5 manieren om Microsoft OneNote te gebruiken op Windows Phone 8
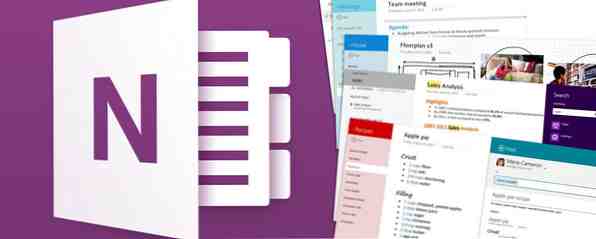
Onder de gratis Microsoft Office Mobile-apps op een Windows Phone 8-apparaat is een versie van OneNote, de opmerkelijk veelzijdige en Evernote-concurrerende notitie-tool 5 manieren om te profiteren van Microsoft OneNote 5 manieren om te profiteren van Microsoft OneNote Lees meer dat kan verwerk voice transcriptie en synchroniseer notities op andere apparaten - onder andere dingen!
In 2010, toen Windows Phone voor het eerst werd onthuld, volgde al snel een reclamecampagne die de synchronisatiemogelijkheden van mobiele OneNote demonstreerde. Dit is slechts het topje van de ijsberg van wat kan worden bereikt met deze flexibele kleine app.
Persoonlijk gebruik ik het voor het maken van notities tijdens de vlucht, het noteren van een stuk van de afgeluisterde dialoog waarvan ik denk dat het nuttig kan zijn in elk script dat ik aan het schrijven ben. Het is ook handig als een manier om een route te beheren.
Bij verder onderzoek lijkt het er echter op dat er veel andere manieren zijn om Microsoft OneNote te gebruiken op Windows Phone 8 Windows Phone 8: The Complete Review Windows Phone 8: The Complete Review Question: hoe verbeter je perfectie? Antwoord: je wacht tot iemand anders het probeert. Een snelle blik op de smartphonemarkt onthult dat Apple's iOS- en Google-Android-besturingssystemen top zijn ... Lees meer .
OneNote Syncing uitgelegd
Zoals met veel Microsoft-services voor huishoudelijke consumenten, synchroniseert OneNote mobiel draadloos (via WiFi of mobiel internet) via uw Microsoft SkyDrive-account, degene die is gekoppeld aan het Windows Live / Hotmail / Outlook.com / Xbox Live-account dat u hebt ingesteld op uw Windows telefoon.
Dit betekent dat er geen mogelijkheid is om te synchroniseren via een USB-kabelverbinding met uw pc. Aan de andere kant, hoewel dit misschien een tekortkoming lijkt, betekent dit dat u uw aantekeningen kunt openen op elk apparaat waarop u bent ingelogd, of dit de cloudversie van OneNote gebruikt of op een pc waarvan u de eigenaar bent met Office 2013 of 365 geïnstalleerd.
Maak snel een nieuwe notitie
U vindt OneNote op uw Windows Phone-apparaat door naar de lijst met apps te vegen en omlaag te bladeren O, waar het wordt vermeld onder Office.
Wanneer u de app opent, wordt de laatste notitie weergegeven die u hebt geopend; Als u OneNote nog nooit eerder op een platform hebt gebruikt, wordt er een lijst met beschikbare notitieblokken geopend (er zijn meestal een aantal voorbeelden die u kunt bewerken of verwijderen). Als u een nieuwe notitie wilt maken, moet u een notitieblok openen, de standaardnotities openen en tikken nieuwe.

Hoewel Windows Phone behoorlijk snel is, kan dit toch een beetje lastig zijn. Een betere optie is om de Pin nieuw bij Start optie gevonden in het menu van de notebooks scherm, zoals hierboven afgebeeld. De Nieuwe notitie tegel kan opnieuw worden bemeten en opnieuw gepositioneerd zoals vereist.
Bestaande opmerkingen kunnen ook aan het startscherm worden vastgemaakt door ze te openen en de Pin to Start keuze.
Een notitie maken met OneNote
In een nieuwe notitie zijn er verschillende dingen die je kunt doen. Het meest voor de hand liggende is om te beginnen met typen op het toetsenbord van de Windows Phone-software.

Begin met een titel (het maken van de notitie is later gemakkelijker te vinden, hoewel de zoekfunctie ook moet helpen) en ga verder met het maken van je notitie. Het kan een lijst zijn of een enkele korte regel. Het belangrijkste om op te letten, is dat u verschillende elementen in OneNote kunt toevoegen en deze op veel verschillende manieren kunt gebruiken.
De desktopversie (beschikbaar als onderdeel van de Office 2013- en Office 365-suites) is bijvoorbeeld in staat om gescande documenten naar tekst te converteren met behulp van OCR-technologie, iets dat onlangs is toegevoegd om in Windows 8.1 te zoeken SkyDrive brengt slimme bestanden met OCR-zoeken binnen Windows 8.1 SkyDrive brengt slimme bestanden met OCR-zoeken in Windows 8.1 Met Windows 8.1 wordt SkyDrive uitgerold “slimme bestanden”, voorheen tijdelijke bestanden genoemd, compleet met OCR-zoeken met Bing. Lees verder . Hoewel de mobiele versie niet over deze mogelijkheid beschikt, kunt u de documenten nog steeds scannen met de camera van uw telefoon (misschien met behulp van een doe-het-zelf-stand). Hoe u uw eigen smartphone kunt bouwen Documentenscanner Hoe u uw eigen smartphone-documentscanner kunt bouwen Hebt u ooit geprobeerd een foto van een document met uw smartphonecamera, in de hoop het later te converteren met OCR-software naar een PDF- of Word-document? Misschien heeft u geprobeerd ... Read More als uw hand niet voldoende stabiel is).

Ondertussen maakt het feit dat OneNote Mobile dezelfde toetsenbord- en spellingscontrole-functies heeft als Word Mobile, het een uitstekende vervanging voor de tekstverwerker op uw telefoon. Ik heb OneNote meerdere keren gebruikt om artikelen voor MakeUseOf te schetsen en te schrijven.
Er zijn ook verschillende opmaakopties waar u een beroep op kunt doen, van genummerde lijsten tot opmaak (vet, cursief, enz.) En markeren.
Opnemen en transcriberen van audio-aantekeningen
Misschien is de krachtigste tool in OneNote op Windows Phone 8 de mogelijkheid om spraaknotities op te nemen - en deze vervolgens in tekst te transcriberen!

Tik in een nieuwe notitie op audio knop op de menubalk, en spreek uw notitie uit, tik op Hou op wanneer je klaar bent. Zolang uw telefoon is verbonden met internet (transcriptie vindt plaats op een externe server), verschijnt een paar seconden later een transcriptie van uw notitie naast een ingesloten audiobestand. De notitie wordt gesynchroniseerd met alle andere apparaten waarop OneNote is geïnstalleerd.
Houd er rekening mee dat u mogelijk voorzichtig moet zijn met het dicteren van uw notities, omdat er enige vertraging kan zijn terwijl de audio wordt getranscribeerd. Voor de beste resultaten moet u audionoten toevoegen in korte segmenten als u wilt dat ze betrouwbaar worden getranscribeerd.
Maak een OneNote-boodschappenlijst
Hoewel u de To Do-lijstoptie voor veel andere doeleinden kunt gebruiken, zoals om uw voortgang via een reisroute of een reeks dagelijkse taken te markeren, wordt deze misschien het best gedemonstreerd met behulp van de analogie van de boodschappenlijst.

Maak een nieuwe OneNote-notitie en vermeld elk item op afzonderlijke regels; de ... gebruiken Te doen menupunt stelt elke invoer in als een item dat moet worden afgevinkt als het is voltooid.
Voor langere lijsten, in plaats van elke regel één voor één te converteren, kunt u ook op uw vinger tikken en slepen over de hele lijst, zorgen dat alle lijnen zijn geselecteerd, indien nodig de tijdelijke aanduidingen aanpassen en op de lijst tikken. Te doen eenmaal om selectievakjes toe te voegen aan elke regel in één keer.
Als u online bent, kan de lijst door iemand thuis worden toegevoegd - misschien uw echtgenoot die misschien items aan uw boodschappenlijst toevoegt!
Afbeeldingen toevoegen aan uw notities
Zoals hierboven vermeld, kunnen gescande documenten worden toegevoegd aan OneNote-notities en heeft de app een afbeelding knop, aangeduid door het camerapictogram, die u kunt gebruiken om bestaande afbeeldingen te importeren en om de camera van uw telefoon te starten.

U kunt meerdere afbeeldingen toevoegen aan OneNote via de camera of fotocollectie van uw telefoon en net als bij de rest van uw OneNote-notebook worden de resultaten met uw computer gesynchroniseerd via SkyDrive de volgende keer dat u de desktop-app start.
OneNote 2010, 2013 en MX, een gratis app voor Windows 8, ideaal voor apparaten met een touchscreen-display, kan worden gebruikt voor toegang tot gesynchroniseerde notities.
Conclusie: snel, flexibel en vol aantekeningen!
Er zijn natuurlijk meer dan vijf manieren om Microsoft OneNote op je Windows Phone te gebruiken - je wordt alleen beperkt door je verbeeldingskracht en verwachtingen.
Of u nu lijsten aanmaakt, afbeeldingen voor annotatie of OCR toevoegt, geluidsnotities opneemt, tekst verwerkt of eenvoudig gebruik maakt van de synchronisatiemogelijkheden van OneNote, die u kunt forceren door het menu te openen en te tikken Synchroniseren, vergeet niet dat notities per e-mail kunnen worden gedeeld als je ze op de ouderwetse manier moet verspreiden (open in een open notitie het menu en tik op Delen… ).
Gebruikt u OneNote op uw Windows Phone? Vertel ons hoe u het gebruikt in de opmerkingen!
Ontdek meer over: Microsoft OneNote, note-taking apps, Windows 8, Windows Phone, Windows Phone 8.


