10 dingen die je niet wist Gboard voor Android zou kunnen doen
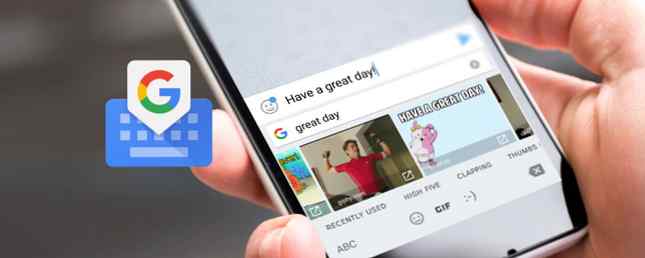
Onlangs kreeg Google's bescheiden Android-toetsenbord met passende naam een enorme revisie. Het wordt nu Gboard genoemd en grappig genoeg is het momenteel een van de meest veelzijdige toetsenborden op Android.
De kans is groot dat je hem al gebruikt, omdat deze vooraf is geïnstalleerd met veel telefoons die een voorraad hebben Android Krijg de Stock Android-ervaring op elke telefoon zonder root Verkrijg de Stock Android-ervaring op elke telefoon zonder root Veel Android-apparaten hebben zeer aangepaste interfaces, maar je kunt een Android-uiterlijk krijgen zonder zelfs je apparaat te rooten! Lees verder . Gboard heeft veel trucjes in petto. U kunt Google rechtstreeks via het toetsenbord zoeken, zoeken naar en verzenden van GIF's 5 Beste Android-toetsenborden voor Emoji's, GIF's en meer 5 Beste Android-toetsenborden voor Emoji's, GIF's en Meer Deze toetsenborden maken het supereenvoudig om GIF's, emoji's en alles toe te voegen soorten andere goodies voor alles wat je typt. Meer lezen en alle dingen doen die u gewend bent van een modern smartphone-toetsenbord Hoe u het beste Android-toetsenbord kiest voor uw eigen behoeften Hoe u het beste Android-toetsenbord kiest voor uw eigen behoeften Als er een reden is om Android te kiezen ander type smartphone, zou het aanpasbaarheid zijn. Of je nu op zoek bent naar verschillende soorten apps, thema's of roms, je bent altijd maar één klik verwijderd van ... Lees meer .
Als u Gboard nog niet gebruikt, downloadt u het (of werkt u de Android-toetsenbord-app bij), schakelt u ernaartoe en ontdekt u wat u zoekt!
Download - Gboard voor Android (gratis)
1. Google zoeken in uw toetsenbord

Het is natuurlijk goed in de naam. Zodra u aan de slag bent met de Gboard-app, ziet u de Google knop in de linkerbovenhoek van het toetsenbord, naast de suggesties. Tik erop en je ziet een Google-zoekbalk direct op het toetsenbord.

Zoek naar iets - de naam van een bedrijf, een restaurant, een nummer, tijd in een ander land - en je ziet een resultaat op het toetsenbord. Tik op de Delen knop onder de kaart en de link wordt geplakt in het gesprek waarin u zich bevindt. Het is een eenvoudige zaak, maar het is een enorme tijdsbesparing.
2. GIF's en Emoji's
Een van de dingen die Gboard het meest interessante en leukste maakt, is de mogelijkheid om door een grote database met GIF's en emoji's te zoeken. Zoeken, selecteren, verzenden. U hoeft hiervoor niet meer naar een andere app te gaan.
Ik wou dat deze functie een beetje meer voor de hand lag (grappig genoeg, het is eigenlijk beter geplaatst in de Gboard-app voor iPhone. Heeft Google het beste iPhone-toetsenbord ooit gemaakt? Ontmoet Gboard Heeft Google het beste iPhone-toetsenbord ooit gemaakt? Ontmoet Gboard Google heeft onlangs een nieuw toetsenbord voor iPhones genaamd Gboard, en het is momenteel exclusief beschikbaar op iOS Het is waarschijnlijk ook het beste mobiele toetsenbord dat je ooit hebt gebruikt Lees meer). Er zijn een paar manieren om er te komen. De beste manier is om de toets ingedrukt te houden invoeren toets totdat je een pop-up ziet met de Emoji-knop.

Je ziet bovenaan een Google-zoekbalk die zegt Zoek emoji's. Typ een zoekterm, zoek de emoji en tik erop om hem te verzenden.
Tik vanaf de onderkant op de GIF om over te schakelen naar het GIF-tabblad. Zoek vanaf hier naar een GIF, tik erop en deze wordt verzonden. Helaas wordt de GIF-functie momenteel niet ondersteund voor alle chat-apps, de grootste boosdoener zijn de WhatsApp 6 New WhatsApp-functies die u moet weten: Status, GIF-zoekopdracht en meer 6 nieuwe WhatsApp-functies die u moet kennen: Status, GIF-zoekopdracht , en Meer WhatsApp's nieuwe functies maken het meer als een app voor sociaal netwerken en geven je veel meer manieren om met je vrienden te communiceren. Leer hier wat ze zijn en hoe ze te gebruiken. Lees verder .
3. Trackpad-modus
Tekstselectie is een groot probleem op touchscreens. Je hebt gewoon geen precieze cursorbesturing. Gboard heeft een functie die dit gemakkelijker maakt, tenminste in tekstvakken. U kunt de cursor verplaatsen door naar links of rechts op de spatiebalk te vegen.

Je kunt ook gemakkelijk meerdere woorden tegelijk verwijderen in plaats van op de backspace-knop te tikken om bij elke tik van een letter af te komen. Tik gewoon op de backspace-knop en veeg naar links. De tekst wordt gemarkeerd en zodra je je vinger loslaat - poef! - het is weg.
4. Krijg snel toegang tot het alternatieve toetsenbord

Wanneer u veelgebruikte leestekens wilt invoeren, zoals een uitroepteken of een vraagteken, schakelt u meestal over naar het numerieke toetsenbord met de ?123 knop. In Gboard kun je deze leestekens gebruiken, samen met snelkoppelingen voor haakjes en meer door simpelweg op de period-knop te tikken en deze ingedrukt te houden.
5. Vertaal Rechts in het toetsenbord

Gboard wordt nu ingebouwd met Google Translate Hoe u elke willekeurige tekst op Android kunt vertalen met behulp van de Google Translate-app Onmiddellijke tekst op Android vertalen Met de Google Translate-app Google Translate is net zo krachtig op mobiele apparaten als op de desktop. Met een nieuwe Android-functie krijgt u onmiddellijk vertalingen voor elke tekst die u kopieert. Lees verder . Je kunt woorden en zinnen vertalen tussen twee talen. Er zijn meer dan 90 talen om uit te kiezen. Nadat je de tekst hebt geschreven, tik je op het G-pictogram en selecteer je Vertalen. Selecteer vervolgens in het vak bovenaan de taal waarnaar u wilt vertalen.
6. Maak uw eigen tekstuitbreidingssnelkoppelingen
Als u uw Android-telefoon gebruikt voor werkgerelateerde communicatie, kunt u mogelijk meerdere keren hetzelfde typen. Maak uw eigen tekstuitbreidingssnelkoppelingen Wat is Tekstuitbreiding en hoe kan dit u helpen tijd te besparen? Wat is Tekstuitbreiding en hoe kan het u helpen tijd te besparen? Als je jezelf maar een klein deel van de tijd kunt besparen die je aan het typen bent, kun je elke week uren tijd besparen. Dat is precies waar tekstuitbreiding voor is. Lees Meer voor deze zinnen in Gboard, en je zult uiteindelijk veel tijd besparen.

Ga naar instellingen > Taal input > Gboard, en selecteer Persoonlijk woordenboek om een zin en zijn snelkoppeling toe te voegen.
7. Modus met één hand

Als u problemen ondervindt om helemaal naar de andere kant van het scherm te reiken wanneer u met één hand probeert te typen, kunt u overwegen over te schakelen naar de modus voor één hand. Druk op G pictogram en selecteer vervolgens de knop voor modus met één hand. Gboard wordt nu aan de linker- of rechterkant gekoppeld. Tik op de pijlknop om over te schakelen naar de andere kant.
8. Wijzig thema's
Een van de beste dingen van Gboard is dat het echt aanpasbaar is. Hoewel je geen hele app store voor gekke thema's zult vinden, is de thema-selectie van Gboard behoorlijk goed, gepolijst en goed ontworpen. Plus, er is een moordenaar AMOLED Black-thema 14 Dark-Themed Android-apps voor uw AMOLED Smartphone 14 Dark-Themed Android-apps voor uw AMOLED Smartphone Als u een Android-smartphone met een AMOLED-scherm heeft, moet u profiteren van deze fantastische apps die net zijn gebeurd om donkere thema's te hebben. Lees verder . U kunt ook key borders inschakelen als u dat wilt.

Tik op de G knop, selecteer de knop Thema (degene die eruit ziet als een kleurenpalet), selecteer je thema en je bent klaar om te gaan.
Oh, en er is een manier om je toetsenbordspel naar een heel nieuw niveau van gek te brengen. Met Gboard kunt u elke afbeelding gebruiken als achtergrond voor het toetsenbord. Ze bieden u een handige verzameling landschapsfoto's, maar niets weerhoudt u ervan om uw eigen foto's te importeren.
9. Verwijder automatische suggesties

We zijn behoorlijk gewend aan toetsenborden die woorden suggereren, soms zelfs voordat we ze hebben getypt. Maar van tijd tot tijd kunnen dingen fout gaan en je wilt nooit dat Gboard ooit een bepaald woord suggereert. Houd in dat geval de suggestie aangeraakt en sleep deze naar het verwijderpictogram.
10. Alle andere dingen
Bovenop alle opwindende nieuwe functies, is Gboard nog steeds een solide, betrouwbaar toetsenbord. Het heeft alle functies die toetsenbordapps de afgelopen jaren hebben verzameld.

Gebaar typen - Glij gewoon met je vingers op het toetsenbord, de ene letter naar de andere en aan het einde van het woord, heeft Google ontdekt wat je wilde typen.
Stem typen - Het is geen geheim dat Google's spraak-naar-tekst-engine tot de beste behoort die er is. En dicteren van een groot stuk tekst is een geweldige manier om tijd te besparen. In Gboard vind je het microfoonpictogram in de rechterbovenhoek, naast de suggesties. Spraakgestuurd typen neemt niet langer het hele toetsenbord in beslag. Tik ergens op het toetsenbord om te stoppen met typen.
Dubbeltik op de spatiebalk - Nog een oude truc die nog steeds goud is. Tik twee keer op de spatiebalk om een punt in te voegen.
Sneltoets activeren - Selecteer een woord, tik op de Shift-toets en je doorloopt verschillende opties. Alle hoofdletters voor het hele woord, helemaal afgeslagen of alleen de eerste letter met hoofdletter.
Gebruik je Gboard?
Gebruikt u Gboard voor het googlen en delen van links? Of gebruik je het voor het delen van GIF's? Hoe heb je het aangepast? Ik gebruik het AMOLED Black-thema zonder achtergrond en zonder key borders, maar ik ben benieuwd hoe je je toetsenbord kunt aanpassen.
Deel met ons in de reacties hieronder!
Ontdek meer over: Android, Android Customization, Android Tips, Keyboard.


