6 Android Ebook Reader-apps met geweldige annotatiefuncties

Lezen is geen dialoog tussen u en de auteur, maar eerder een uitdrukking van de tekst naar uw brein. Wanneer u annoteert, ontwikkelt uw geest een contextuele relatie met het document. Dit omvat feiten, kritiek, links naar gerelateerde documenten of weblinks, betere navigatie-aanwijzingen en meer.
U kunt uw e-boeken annoteren met een markeerpen, commentaartool, onderstrepingen, callout-pijlen en nog veel meer. We laten u zes EPUB-lezers voor Android zien waarmee u e-boeken annoteert en notities exporteert in verschillende indelingen.
1. Amazon Kindle
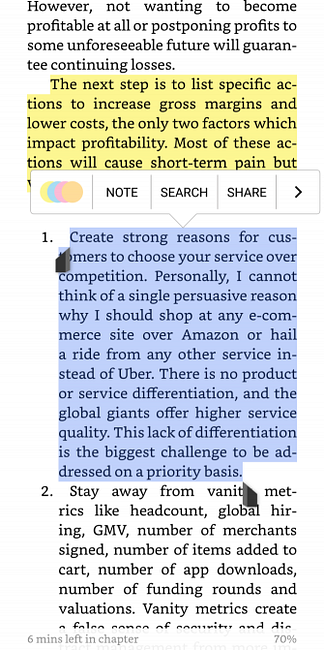
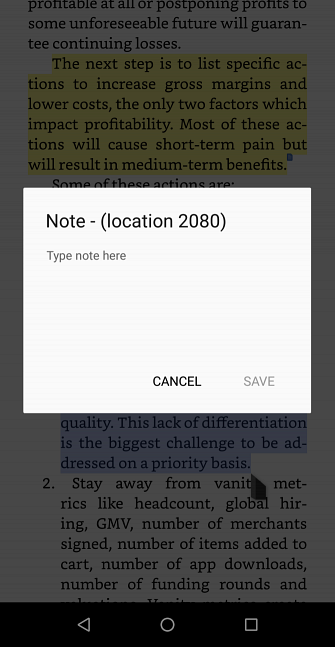
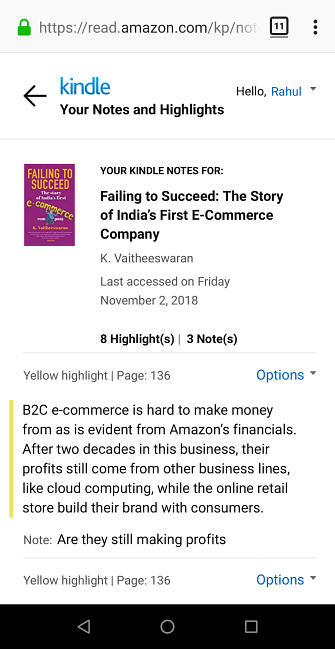
Amazon Kindle is een multi-platform e-boeklezer met functies voor markplaatsbeheer, lezers en bibliotheekbeheer. De Kindle-app geeft je veel opties om de leesomgeving in te stellen op basis van je behoeften. U kunt de helderheid van het scherm aanpassen, de schermstand van uw voorkeur instellen, overschakelen naar de nachtmodus, het lettertype aanpassen en nog veel meer.
Annoteer en bekijk notities
Blijf een woord aanraken, sleep de markeerstift naar het einde van de zin of alinea. De markeergereedschappen verschijnen als u uw vinger van het scherm tilt. Kies in het vak voor de kleurkiezer de kleur die u wilt gebruiken. Als u een notitie wilt toevoegen, selecteert u de gemarkeerde tekst en tikt u op Notitie. Wanneer het notitievenster verschijnt, typt u uw aantekeningen in en tikt u op Opslaan.
Met de Kindle-app kun je geen notities rechtstreeks naar je apparaat exporteren. In plaats daarvan kun je de opgeslagen hoogtepunten bekijken die zijn georganiseerd onder de titels in je Amazon Kindle-hoogtepunten. De meest recent bijgewerkte boeken nemen een kolom aan de linkerkant in beslag, met annotaties in het rechterdeelvenster.
Notities exporteren met apps van derden
Bookcision is een Javascript-bookmarklet waarmee u eenvoudig highlights en notities uit ebooks kunt extraheren. De bookmarklet produceert een enkele pagina met duidelijk gestileerde highlights en notities. U kunt het kopiëren naar het klembord of de annotaties downloaden als TXT, JSON of XML.
Clippings.io is een andere webapp om annotaties te beheren. Installeer de extensie vanuit de Chrome Web Store. Ga vervolgens naar de pagina Kindle Hoogtepunten van Amazon en klik op de extensie. Met de webapp kunt u uw knipsels bewerken, zoeken, labelen en annoteren. Hiermee kunt u ook boeknotities doorzoeken op titel, auteur, inhoud en type.
Download: Amazon Kindle (gratis)
2. Google Play Books
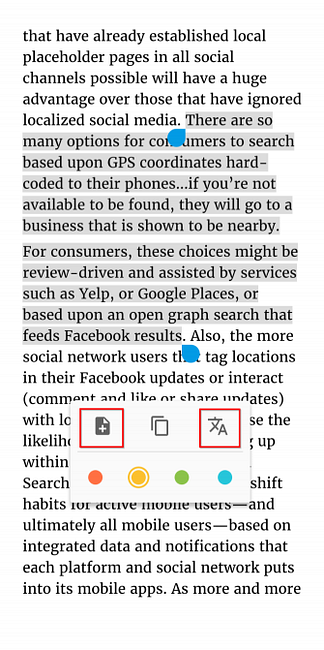
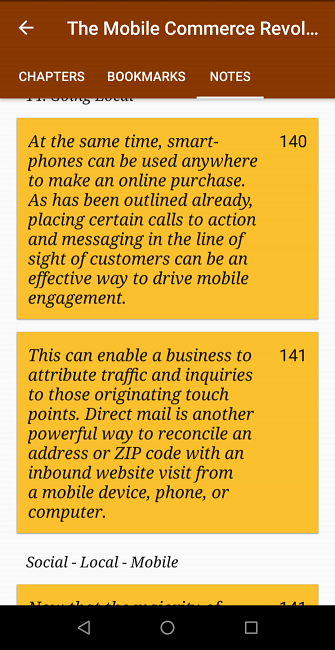
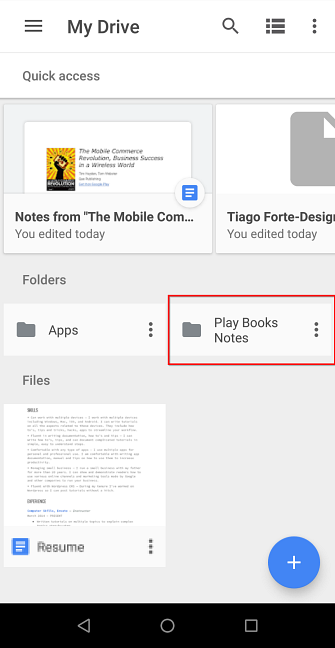
Google Play Books is een alles-in-één-app waarmee u boeken kunt kopen en lezen op alle apparaten waarvan u de eigenaar bent. De interface is eenvoudig en aanpasbaar om u een vlotte leeservaring te bieden. U kunt het lettertype, de tekengrootte, de helderheid van het scherm wijzigen, overschakelen naar sepia of zwarte thema's en nog veel meer.
Annoteer en exporteer notities
Open uw e-boek en druk lang op de woorden die u wilt markeren. Sleep met je vinger de blauwe markering naar het einde van de zin of alinea. Tik in de pop-up die verschijnt highlight. Als u een notitie wilt toevoegen, selecteert u de gemarkeerde tekst en tikt u op Notitie.
Nadat u tevreden bent met uw markeringen, tikt u op het midden van de pagina, gevolgd door Inhoud in de rechterbovenhoek van het scherm. Hier kunt u bladeren door de inhoudsopgave, bladwijzers en notities die u hebt geschreven. Met Play Books kun je notities niet rechtstreeks exporteren. In plaats daarvan worden deze opgeslagen in een Google Docs-bestand.
Om uw aantekeningen bij de hand te houden, voert u het Hamburger menu> Instellingen en schakel aan Notities, markeringen en bladwijzers opslaan in Google Drive. Standaard wordt het bestand opgeslagen in een map met de naam Speel boeken aantekeningen. Maar je kunt de map een andere naam geven instellingen. Ga nu naar Google Drive en u kunt het bestand opslaan als TXT, HTML of PDF.
Add-on-functies
Play Books onderscheidt zich van andere boekwinkels doordat u uw verzameling e-boeken kunt uploaden. Wanneer u dit doet, kunt u die boeken downloaden naar elk apparaat en ook annotaties synchroniseren.
Als u een nieuwe taal aan het leren bent, kunt u met Play Books ook nieuwe woorden leren. Selecteer de volledige tekst die u hebt gemarkeerd en tik vervolgens op Vertalen. De vertaalfunctie gebruikt Google Vertalen op de achtergrond.
Download: Google Play Books (gratis)
3. Maan + lezer
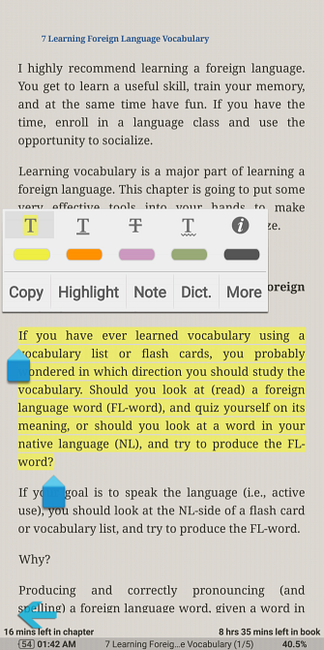
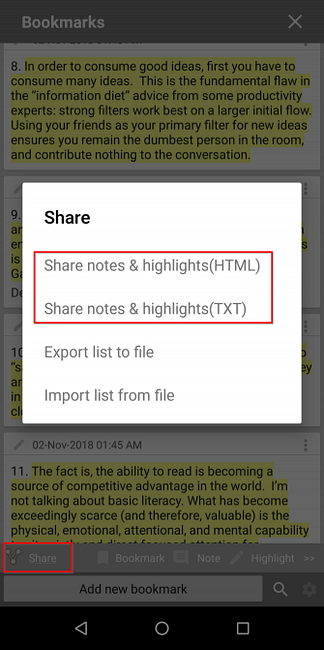
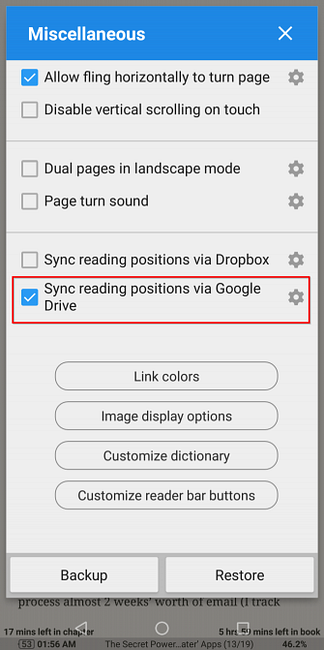
Moon + Reader is een innovatieve e-boeklezer die is ontworpen om u volledige controle te geven over uw leeservaring. U kunt de helderheid van het scherm nauwkeurig instellen en op het scherm tikken om te schakelen tussen dag- en nachtmodus.
In Controle opties, u kunt de bedieningselementen voor kort indrukken, lang indrukken en multi-touch-bewegingen naar wens aanpassen. In Visuele opties, u kunt het lettertype, de grootte, uitlijning, spatiëring en meer instellen.
Annoteer en exporteer notities
Als u een markering wilt maken, sleept u de blauwe markering met uw vinger naar het einde van een zin of alinea. Tik in de pop-up die verschijnt highlight. Kies in het vak voor de kleurkiezer de kleur waarmee u wilt markeren. U kunt tekst met verschillende kleuren onderstrepen of doorhalen. Tik Notitie om meer informatie over de geselecteerde tekst toe te voegen.
Wanneer u tikt Opslaan, een transparante plaknotitie verschijnt op de tekst. Tik na het markeren van een heel hoofdstuk op bladwijzers knop, dan Delen, en kies om notities en markeringen als TXT of HTML te exporteren. Als u wilt, kunt u vervolgens een sectie maken in OneNote en betere aantekeningen maken 12 Tips om betere notities te maken met Microsoft OneNote 12 Tips om betere notities te maken met Microsoft OneNote Deze 12 tips laten u zien hoe u betere aantekeningen maakt in Microsoft Microsoft OneNote. Tegenwoordig gaat digitale notities net zoveel over vaardigheden, als over de tool. Lees verder .
Met de app kun je ook leesposities en annotaties synchroniseren (in de MRPO-bestandsindeling) met Google Drive. Tik Diversen, controleer dan Synchroniseer het lezen van posities via Google Drive. Wanneer u tikt backup of Herstellen, hiermee kunt u leesposities op andere apparaten synchroniseren en herstellen.
Download: Moon + Reader (gratis) | Moon + Reader Pro ($ 5)
4. eLibrary Manager
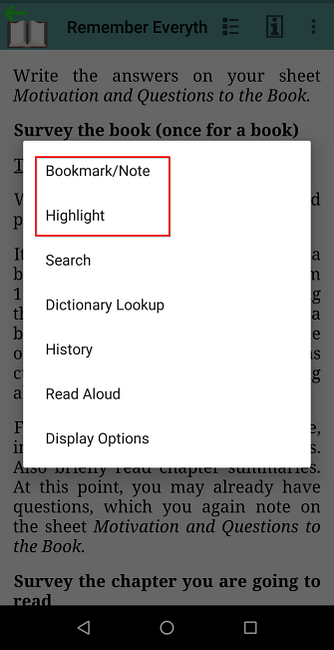
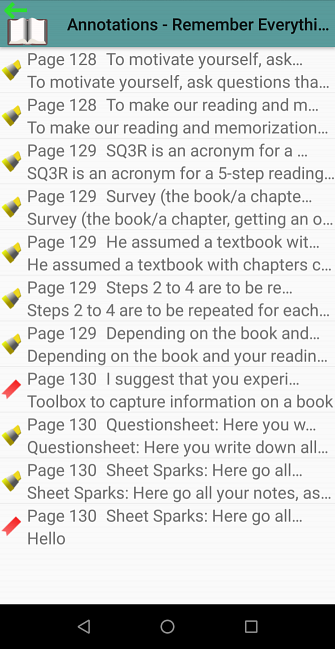
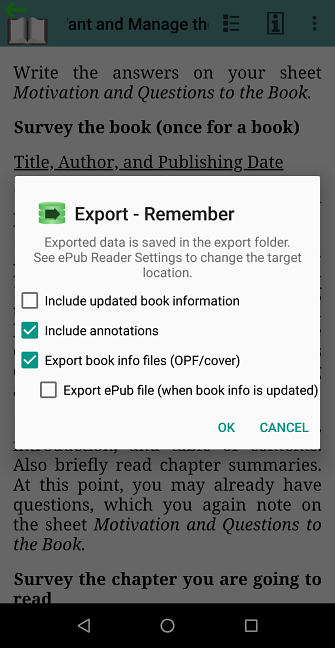
Als u honderden e-boeken op uw apparaat beheert, is het frustrerend om met metadata en boekinformatie om te gaan. Je hebt waarschijnlijk boeken met onvolledige informatie, zoals titel, genre en auteur. eLibrary-manager lost dit probleem op door u metadata-eigenschappen in bulk te laten bewerken, extraheren en beheren.
Met eLibrary-manager kunt u ook uw e-boekbibliotheek beheren met Calibre 7 verborgen kaliberfuncties die u helpen uw e-boeken beter te beheren 7 verborgen kaliberfuncties die u helpen uw e-boeken te beheren Beter Caliber is briljant, maar veel van zijn functies vliegen onder de radar . Dit zijn de beste Calibre-functies waarmee u uw e-boekcollectie kunt beheren. Lees verder . U kunt een contentserver instellen en de app zal automatisch boeken en hun metadata importeren. Met de gratis versie van de app kun je een bibliotheek organiseren; je moet de premium-versie kopen om aan annotatie gerelateerde functies te krijgen.
Annoteer en exporteer notities
Als u een markering wilt maken, drukt u lang op uw vinger over een tekst en kiest u highlight vanuit het contextmenu. De markeringswerkbalk bevat het vak met het kleurenpalet: selecteer de gewenste kleur en tik op Opslaan. Als u de verkeerde tekst hebt gemarkeerd, selecteert u de gemarkeerde tekst opnieuw en tikt u op Verwijder.
Met eLibrary-manager kunt u ook specifieke locaties markeren in een boek dat u leest als bladwijzers en desgewenst notities toevoegen met meer informatie. Om een bladwijzer te maken, drukt u lang op uw vinger en kiest Bookmark / Notes. U kunt een notitie schrijven en deze bij uw bladwijzer of gemarkeerde tekst voegen.
De app geeft je ook een overzicht van alle hoogtepunten en bladwijzers. Tik Meer> Annotaties om de vermeldingen te bekijken met paginanummer, samenvatting en de kleur van de markering. Tik op om de annotaties te exporteren Exporteren optie uit de boekenlijst. Het geëxporteerde gegevensbestand (JSON) wordt opgeslagen in een map op uw apparaat.
Download: eLibrary Manager Basic (gratis) | eLibrary Manager ($ 1.50)
5. FullReader
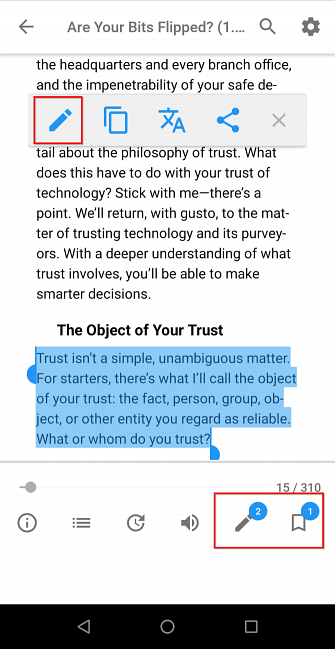
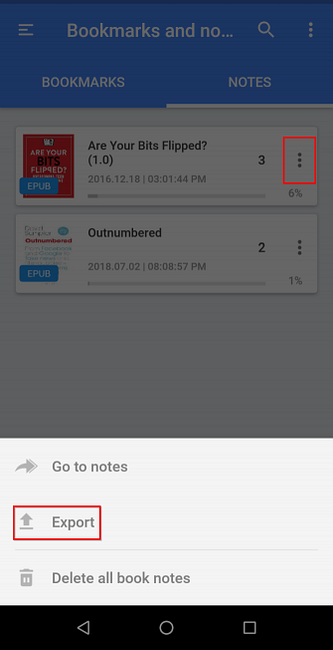
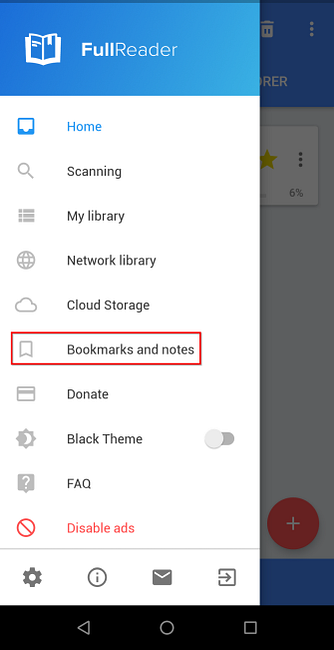
FullReader is een multifunctionele lezer waarmee u e-boeken, strips, tekstbestanden en audioboeken kunt lezen. Wanneer u de app voor de eerste keer start, wordt uw apparaat gescand op boeken en de metadata gelezen. Op basis van deze metadata classificeert het boeken volgens genre, serie, titel en auteur.
De app gebruikt verschillende opties om de weergave van e-boeken te optimaliseren. Om de weergave van e-boekannotaties te optimaliseren, open Hamburger-menu > instellingen. Tik vervolgens op Optimaliseren en check Annotaties in bestandssysteem. Als je de tekst wilt markeren, sleep je met je vinger naar het einde van de zin en tik je op Notitie in de popup. Kies in het vak voor de kleurkiezer de kleur van de notitie uit kant-en-klare tinten of uit het palet.
U kunt ook bladwijzers maken om uw leespositie op te slaan en tussen pagina's te schakelen. Als u een bladwijzer wilt maken, tikt u op Bladwijzer pictogram het onderste paneel. Nadat je klaar bent met markeren, tik je op Bladwijzers en notities om een lijst te zien met alles wat je hebt opgeslagen. Tik vervolgens op de Meer menu om uw notities als een TXT-bestand te exporteren.
Download: FullReader (gratis)
6. eBoox
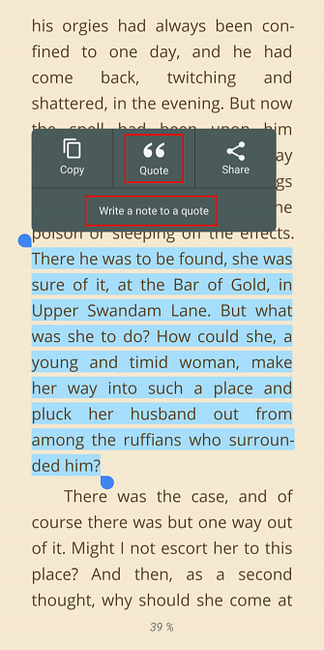
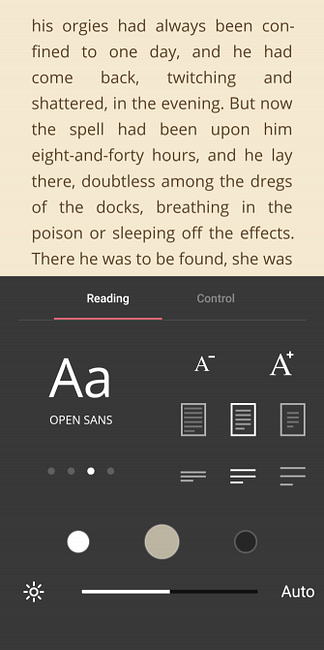
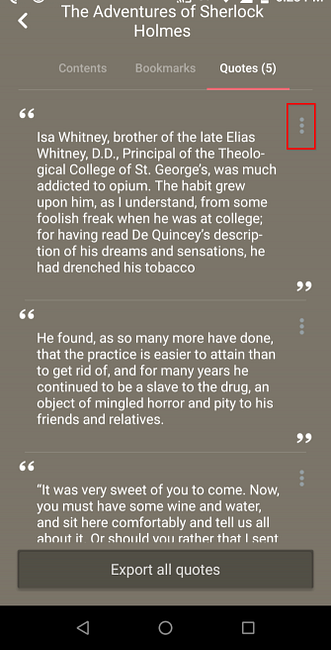
eBoox is een goed ontworpen en intuïtieve lezer waarmee u e-boeken, strips, Word-documenten en tijdschriften kunt lezen. Standaard wordt de app geleverd met optimale leesinstellingen. U kunt boeken laden vanuit mappen op uw apparaat en zelfs boeken importeren uit gratis eBookbibliotheken De 7 beste gratis ebook-downloadsites De 7 beste gratis ebook-downloadsites Waarom zou u geld uitgeven door e-boeken te kopen wanneer u in plaats daarvan gratis e-boeken kunt downloaden? Hier zijn enkele handige sites waar je dat kunt doen. Lees verder .
Als u tekst wilt markeren, sleept u uw vinger naar het einde van een zin en tikt u op Citaat in de popup. Als de zin die u markeert op de volgende pagina staat, wordt de pagina weergegeven en kunt u doorgaan met het markeren van de tekst. Tik op om een notitie aan uw gemarkeerde tekst toe te voegen Schrijf een opmerking bij een citaat.
Het is ook mogelijk om uw leespositie te synchroniseren met Google Drive. Meld u aan met uw Google-account en eventuele hoogtepunten en notities (en zelfs boeken) die u maakt, worden gesynchroniseerd met andere apparaten. U kunt uw notities ook exporteren en ze direct delen met een app voor het maken van notities. Tik Exporteer alle offertes, kies dan Een notitie, bijvoorbeeld.
Download: eBoox (gratis)
Meer informatie over annotaties
Het is moeilijk om kritisch te denken als je alleen maar passief informatie consumeert, vooral online. Als u het moeilijk vindt om verder te denken dan de eenvoudige context, kan het helpen om annotaties te maken. Wanneer je dit doet, denk je goed na over hoe ideeën met elkaar verbonden zijn.
De reader-apps die hier worden besproken, zullen u helpen een betere lezer en denker te worden. Maar annotaties gaan verder dan e-boeken; ze maken deel uit van het hele web. Als dit u interesseert, hebben we een complete gids over hoe en waarom annotaties gebruiken. De eenvoudige gids voor annotaties: PDF's, e-boeken, afbeeldingen en websites annoteren De eenvoudige gids voor annotaties: PDF's, e-boeken, afbeeldingen en Websites Waar gaat annotatie precies over? En hoe moet je annoteren wat je leest? Dit zijn de beste hulpmiddelen voor veel voorkomende documenttypen. Lees verder .
.


