6 verschillende manieren om te typen op een Android-telefoon

Typen op smartphones is grotendeels hetzelfde gebleven sinds hun introductie. Je porde op de plaat om een vriend te sms'en, een adres op te zoeken of ergens anders op je telefoon tekst in te voeren.
Maar je was verrast om daar nog een aantal leuke en interessante methoden te kennen voor het invoeren van tekst op je telefoon. Dit zijn de zes belangrijkste manieren waarop u op Android kunt typen.
1. Standaard typen
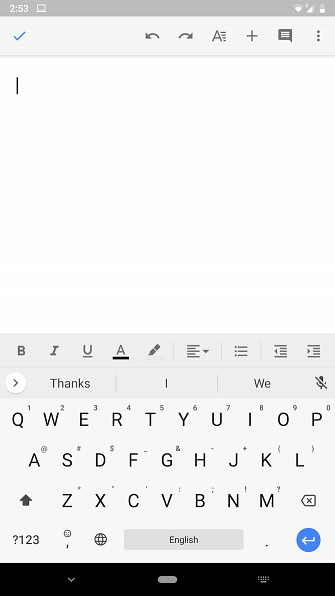
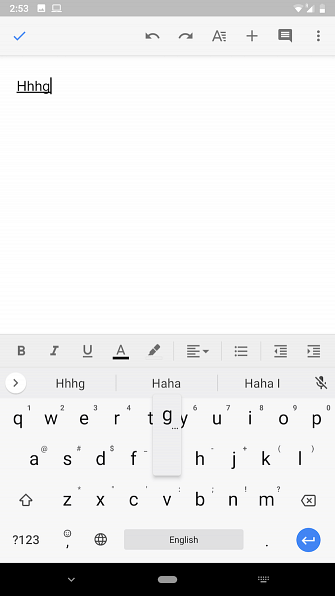
We beginnen met standaard typen. Elke Android-telefoon wordt geleverd met een standaard virtueel toetsenbord met een QWERTY-indeling die u waarschijnlijk kent. U kunt op de afzonderlijke toetsen tikken om tekst samen te stellen en u hoeft zich geen zorgen te maken over een installatieproces.
U kunt dit standaard toetsenbord echter vervangen door andere opties van derden die beschikbaar zijn in de Play Store. U kunt een ander virtueel toetsenbord configureren Het Android-toetsenbord wijzigen Uw Android-toetsenbord wijzigen Het overschakelen naar een nieuw toetsenbord op Android is eenvoudig - hoe u dit moet doen. Meer lezen afhankelijk van wat u zoekt. Er zijn allerlei opties, of u nu meer maatwerk, betere nauwkeurigheid of een meer betrouwbare platformonafhankelijke back-upfunctie wilt.
Terwijl Google's Gboard het werk goed doet, is SwiftKey een van onze favoriete alternatieve Android-toetsenborden. Het biedt krachtige voorspellingen, veel aanpassingsmogelijkheden en ondersteuning voor het typen in meerdere talen.
Download: SwiftKey (gratis)
2. Gebaar typen
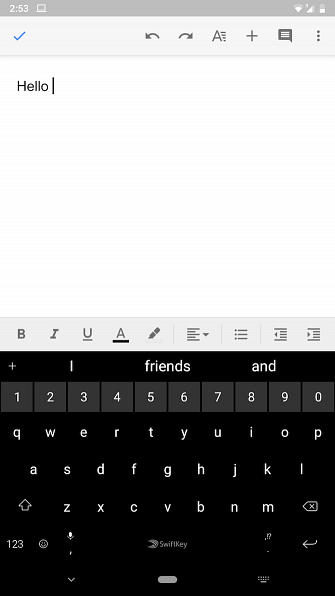
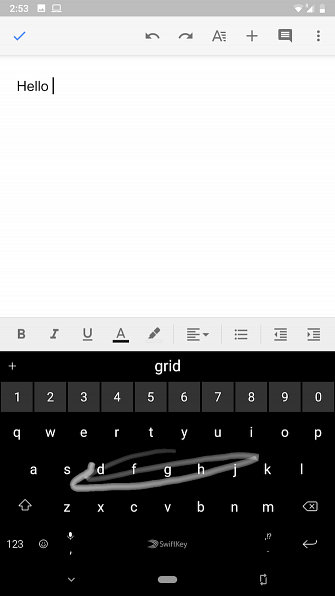
Als je voelt dat regelmatig typen te traag is, probeer dan gebaren te gebruiken. Bijna alle virtuele toetsenborden laten je tegenwoordig schrijven door met je vinger over de toetsen te bewegen. In plaats van elke toets afzonderlijk te tikken, kunt u met gebaartypen eenvoudig naar het type vegen zonder uw vinger op te tillen.
Daarnaast kunt u met een paar apps hele zinnen typen met deze methode. Het enige wat u hoeft te doen is naar de spatiebalk te gaan wanneer u naar een ander woord wilt gaan en het virtuele toetsenbord een spatie tussen woorden zal toevoegen. Nogmaals, SwiftKey is de beste optie hier voor nauwkeurigheid en reactievermogen.
Naast het besparen van tijd kost het typen van gebaren ook veel minder moeite. Als je er eenmaal aan gewend bent, is er geen weg meer terug. Als je moeite hebt om snel te typen, zelfs nadat je bent overgeschakeld naar swipe-typen, bekijk dan deze tips om sneller te typen op een Android-telefoon 9 Tips om sneller op je Android-telefoon te typen 9 Tips voor sneller typen op je Android-telefoon Als je je computer wilt verbeteren typsnelheid op Android, deze tips en trucs helpen je. Lees verder .
3. Externe toetsenborden
Veel mensen vertrouwen op hun telefoon om echt werk gedaan te krijgen. Als je dat ooit op een smartphone hebt gedaan, weet je dat virtuele toetsenborden niet aan de taak voldoen. In dergelijke scenario's hebt u een betere optie nodig. Gelukkig kun je met Android een extern, volwaardig toetsenbord aansluiten.
U hebt twee manieren om deze te verbinden. Als ze draadloos zijn, kunt u ze eenvoudig koppelen via Bluetooth en moet alles klaar zijn zonder verder te hoeven afstellen.
Voor USB-bedrade toetsenborden hebt u een speciale dongle nodig om USB OTG (On-the-Go) te gebruiken. Hiermee kunt u een full-size USB-A-connector aansluiten op de micro-USB- of USB-C-poort van uw telefoon. Aangezien Android deze toetsenborden standaard ondersteunt, hoeft u geen instellingen aan te passen om deze te gebruiken.
Bovendien bieden sommige toetsenbordfabrikanten nu kaarten die zijn ontworpen voor telefoons met speciale toetsen voor het navigeren door een mobiel besturingssysteem. De K-serie van Logitech, zoals de K480, is hier een goed voorbeeld van.
Bekijk onze complete handleiding voor het gebruik van een USB-toetsenbord op Android Hoe sluit ik een USB-toetsenbord aan op uw Android-telefoon Hoe sluit ik een USB-toetsenbord aan op uw Android-telefoon Wilde u ooit een echt toetsenbord gebruiken op uw Android-apparaat? Gelukkig voor jou, het is eigenlijk vrij eenvoudig in te stellen. Meer informatie voor hulp.
4. Morsecode
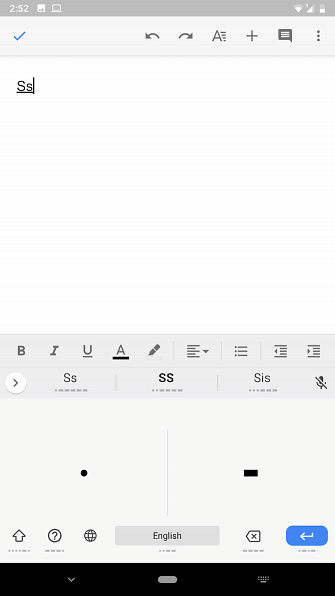
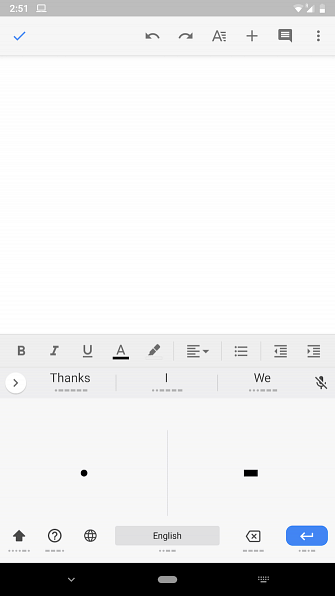
Als je op zoek bent naar een kleine typeaanvraag, laat Android je achter. Google's Gboard wordt geleverd met de mogelijkheid om morsecode te interpreteren. Je kunt nu Morsecode gebruiken op Gboard van Google. Je kunt nu Morsecode gebruiken op Google's Gboard Google heeft morsecode opgenomen in Gboard voor Android en iOS. Dit is een poging om mensen met beperkte mobiliteit te helpen communiceren met hun smartphones. Meer lezen, zodat u in de taal van punten en streepjes kunt typen. Je moet Morse-code al kennen, omdat deze functie niet is bedoeld om te leren. Het is eerder bedoeld voor gehandicapte gebruikers die voor het typen op Morsecode vertrouwen.
Ga naar om naar Morsecode op Gboard over te schakelen Instellingen> Talen en invoer. kiezen Virtueel toetsenbord, dan Gboard. Kiezen talen, tik op uw huidige taal en schuif door de lijst totdat u ziet Morse code. Selecteer dit en bekijk de onderstaande opties als je wilt. Raken Gedaan en je bent klaar.
Zorg ervoor dat u Gboard gebruikt in een tekstveld waarin u in Morsecode wilt schrijven. Als dat zo is, blijf dan op de Wereldbol pictogram totdat je morsecode bereikt. U kunt nu tekst invoeren met stippen en streepjes.
5. Stem typen
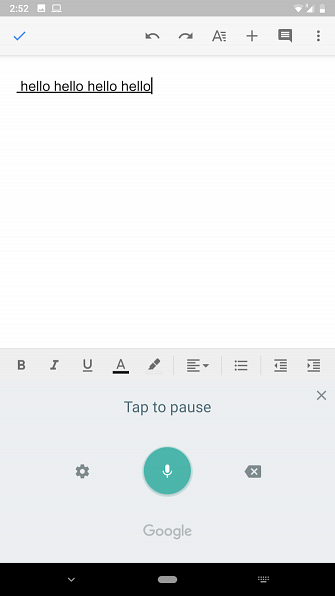
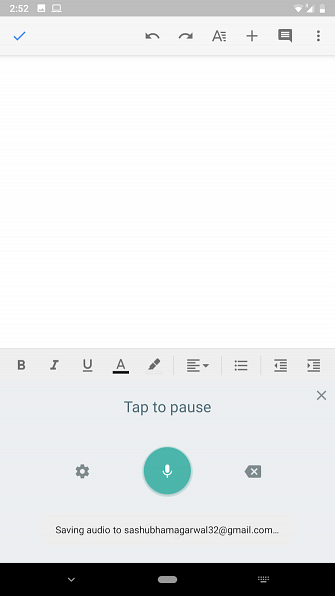
Er is veel wat je kunt doen met alleen je stem op Android. Hoe je Android-apparaat volledig bedienen met je stem Hoe je je Android-apparaat volledig kunt bedienen met je stem Wil je je Android-telefoon of -tablet volledig bedienen met je stem? Deze officiële app van Google maakt het verrassend eenvoudig. Lees verder . Spraakinvoer om te typen is misschien wel de handigste manier om op een smartphone te typen, zolang u zich niet op een openbare of lawaaierige plaats bevindt. De knop voor het dicteren van tekst bevindt zich in de bovenste of onderste rij op bijna elk toetsenbord. Je kunt erop tikken om te beginnen met praten.
De motor vindt automatisch de spaties. U moet het echter wel vertellen om leestekens in te voegen. Bijvoorbeeld om te typen Hoe gaat het met je?, je zal moeten zeggen “Hoe gaat het met je vraagteken.”
Het toetsenbord blijft transcriberen wat u spreekt tot u een paar seconden pauzeert of drukt op terug sleutel. Zoek de optie om de invoertaal binnen de instellingen pictogram aan de linkerkant van het dicteerscherm.
6. Handschrift
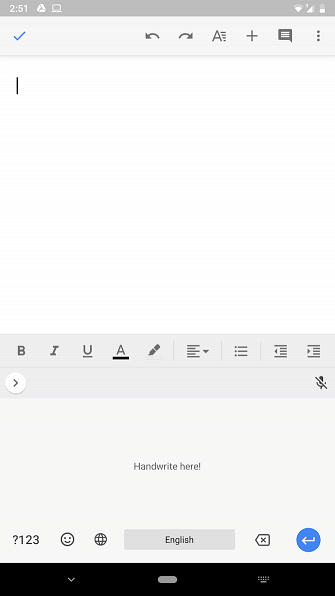
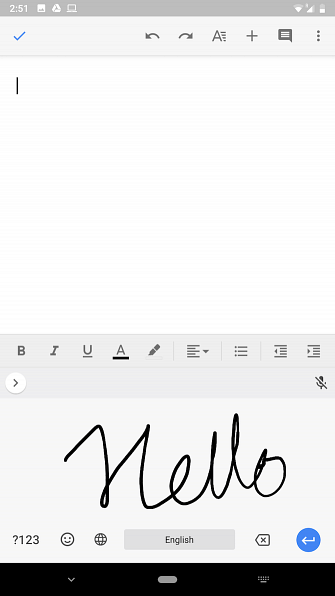
U kunt zelfs met uw eigen handschrift typen op Android, dankzij Gboard. Om de modus in te schakelen, moet je hetzelfde proces volgen als hierboven voor Morsecode. Navigeren naar Instellingen> Talen en invoer> Virtueel toetsenbord> Gboard. Tik vervolgens op talen, kies je huidige taal en schuif door de lijst totdat je ziet Handschrift.
Als u deze invoermethode wilt gebruiken, selecteert u Gboard en tikt u op Wereldbol pictogram totdat u bereikt Handschrift. Op het paneel kunt u afzonderlijke tekens schrijven of het volledige woord tekenen. Plus, de functie ondersteunt ook cursief als je dat wilt gebruiken.
Schakel over naar een open-source Android-toetsenbordapp
Tijdens het typen op virtuele toetsenborden, zoals SwiftKey of Gboard, bestaat altijd de kans dat uw gegevens worden bedreigd. Daarom zouden we willen voorstellen om over te schakelen naar een open-source alternatief. We hebben een lijst samengesteld met de beste open-source virtuele toetsenborden voor Android 4 Beste gratis en open source Android-toetsenborden 4 Beste gratis en open source Android-toetsenborden Op zoek naar een open source-toetsenbord voor uw Android-apparaat? Dit zijn de beste beschikbare opties. Lees Meer als je de sprong wilt maken.
Ontdek meer over: Android-apps, Android-tips, Gboard, toetsenbord.


