7 verbluffende Android TV-trucs waar je het absoluut niet van wist
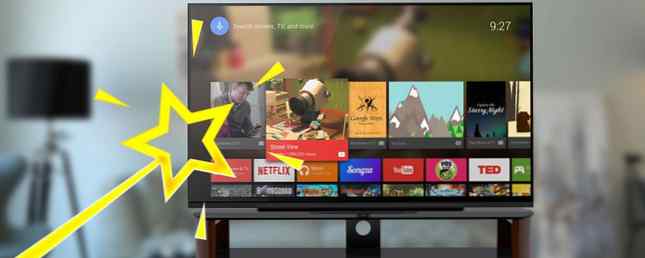
Let op mijn woorden: Android TV zal de wereld de komende jaren stormenderhand veroveren. Terwijl apparaten zoals de Roku en de Apple TV-Chromecast versus Apple TV versus Roku: welke media-streamer bij u past? Chromecast versus Apple TV vs. Roku: welke media-streamer past bij jou? Mediastream-apparaten zijn gewoon geweldig. De kleine vakjes die op uw tv worden aangesloten, kunnen een schat aan entertainmentopties toevoegen aan uw woonkamer. Maar welk apparaat is het beste voor u? Read More is ongelooflijk handig en biedt veel fantastische functies, het blijven relatief nichegadgets voor de meeste mensen.
Android TV zal alles veranderen Wat is Android TV en waarom is Google TV vermoord? Wat is Android TV en waarom is Google TV vermoord? Android TV vervangt de nu vijf jaar oude Google-tv. En het is niet alleen een update - het is een complete remake. Lees verder . Het gaat doen voor slimme televisies wat de mobiele versie van Android deed voor smartphones.
Of u nu een early adopter bent of denkt aan het kopen van uw eerste Android TV, we willen u helpen om het meeste uit uw box te halen. Hier zijn zeven geweldige Android TV-trucs die je misschien nog niet kent.
1. U kunt Apps sideloaden
Het proces van sideloaden van apps op je Android-smartphone Als je apps sideload, moet je weten over deze verandering in Android Oreo Als je apps sideload, moet je weten over deze verandering in Android Oreo Veel Android-gebruikers weten dat sideloading je in staat stelt om apps van buiten de Play Store. Maar er is een grote verandering aan het komen in Android 8.0 Oreo waarover je meer wilt weten. Meer informatie is goed gedocumenteerd. Kort gezegd, hiermee kunt u apps uitvoeren die niet beschikbaar zijn via de Google Play Store.
Android TV is niet anders. U kunt elk APK-bestand sideloaden en binnen een paar seconden laten werken. Dit betekent dat je toegang hebt tot geo-geblokkeerde inhoud en andere apps die Google niet toestaat in de Play Store.
Als u een APK wilt sideloaden, moet u eerst een bestandsbeheerder installeren. De 7 beste gratis bestandsverkenners voor Android De 7 beste gratis bestandsverkenners voor Android Er zijn een aantal bestandsbeheer- en bestandsverkenner-apps beschikbaar voor Android, maar deze zijn het beste. Lees verder . Android TV biedt standaard geen standaard. Een van de beste is TVExplorer, een bestandsbeheerder die exclusief is ontworpen voor tv's in plaats van telefoons en tablets. Je kunt het uit de Play Store halen.

Je moet ook grijpen Sideload Launcher of TV App Repo. Met deze twee apps kun je sideloaded apps starten zonder naar het menu Instellingen te gaan (Sideload Launcher plaatst alle sideloaded apps in een container, TV App Repo laat je snelkoppelingen maken voor je sideloaded content in je Leanback-lint).
Download: TVExplorer (gratis)
Download: Sideload Launcher (gratis)
2. U kunt Android-apps uitvoeren in de Play Store
Als je Android TV nog nooit hebt gebruikt en je de Play Store voor het eerst start, ben je misschien teleurgesteld als je ontdekt dat je geen toegang hebt tot dezelfde reeks Android-apps die je op je telefoon kunt gebruiken.
Dit komt omdat Android TV een andere manier van coderen van apps vereist. Als de betreffende app niet is aangepast voor de tv, geeft Google deze niet weer in de Play Store op de tv.

“Op tv” is het essentiële deel van die zin. Waarom? Omdat u naar de Play Store op uw pc kunt navigeren en de meeste Android-apps vanaf daar op uw tv kunt installeren.
Om het proces nog eenvoudiger te maken, installeert u Chrome op uw tv vanaf uw computer en gebruikt u vervolgens de nieuw geïnstalleerde browser om door de webversie van de Play Store te navigeren.
Notitie: Omdat de niet-tv-apps niet zijn aangepast voor het platform, moet u vaak een gamecontroller of een muis gebruiken om ernaartoe te navigeren, in plaats van te vertrouwen op de afstandsbediening van de tv.
3. Gesproken zoekopdrachten
Android TV biedt een universele stemzoekfunctie. Wat betekent dat in de praktijk? Welnu, je kunt op de stemknop op je afstandsbediening drukken wanneer je op het startscherm bent en het zoekt in alle (spraakgestuurde) apps op je apparaat en in Chrome (als je hebt geïnstalleerd het).

Natuurlijk kunt u de zoekfunctie ook vanuit afzonderlijke apps activeren als u uw resultaten wilt beperken, maar in de meeste gevallen is de universele zoekopdracht de betere optie.
4. Uw Android TV is een Chromecast
Wist u dat uw Android TV-apparaat ook als Chromecast fungeert? Nee, het is geen mooie oplossing waarmee u inhoud van uw laptop kunt streamen, er is een echte Chromecast ingebouwd in uw settopbox.
Het werkt automatisch. U hoeft niets op uw tv te activeren. Maar veel mensen realiseren zich niet dat het er is.
Als u content van uw Android-telefoon wilt casten, veegt u omlaag over de meldingenbalk en tikt u op Gegoten. Op je telefoon worden al je castingapparaten vermeld.

Inhoud casten vanaf uw laptop Chromecast vs. Miracast: de verschillen en welke u moet kiezen voor Chromecast vs. Miracast: de verschillen en welke u moet kiezen In de afgelopen paar jaar is Google Chromecast een onmisbare slimme tv-accessoire geworden . Wat u waarschijnlijk niet wist, is dat uw Smart TV een alternatief voor Chromecast heeft: Miracast. Lees Meer, je moet Chrome geïnstalleerd hebben. Klik op de drie verticale stippen in de rechterbovenhoek en selecteer vervolgens Gegoten… Nogmaals, je ziet een lijst met compatibele apparaten. Klik op de pijl omlaag naast Cast to om te tikken tussen het casten van uw browsertabblad of het hele bureaublad.
5. Gebruik uw Xbox- of PS4-controller
Sommige Android TV-apparaten, zoals de Nvidia Shield 7 Redenen de Nvidia Shield is het ultieme apparaat voor snoer-snijders 7 Redenen de Nvidia Shield is het ultieme apparaat voor snoer-snijders De Nvidia Shield is misschien wel het ultieme apparaat voor snoersnijders overal. Hier zijn zeven redenen waarom het zonder veel moeite de concurrentie verslaat. Meer lezen, verzenden met een spelbesturing. Anderen niet. Als u Android TV wilt gaan gebruiken om games op uw televisie te spelen, hebt u een controller nodig.
Natuurlijk kun je goedkope Bluetooth-controllers bij Amazon kopen, maar als je al een Xbox of PS4 hebt, kun je je bestaande controllers koppelen met je Android-box. Ze werken perfect.

Ga naar om uw controllers te paren Instellingen> Accessoire toevoegen op je Android TV. Het zal zoeken naar Bluetooth-apparaten binnen bereik. Wanneer het je controller vindt, klik je op de naam ervan met je Android TV-afstandsbediening.
Als u problemen ondervindt, moet u ervoor zorgen dat uw controller Bluetooth ondersteunt en dat deze de nieuwste firmware gebruikt.
6. Installeer de Remote-app voor uw smartphone
Als je huis iets van mij is, is de afstandsbediening van de tv een voortdurend probleem. Een van de twee dingen gebeurt elke dag: of mensen vechten erover, of het verdwaalt achterin de bank.
De oplossing? Installeer de officiële Android TV-afstandsbediening op uw smartphone. De app is ontwikkeld door Google en biedt dezelfde functies als de gewone afstandsbediening. Het is beschikbaar op zowel Android als iOS, maar gebruikers melden dat de Apple-versie veel bugs bevat.

Het beste van alles is dat je met de app kunt schakelen tussen D-Pad modus en touchpad modus. In de praktijk betekent dit dat u uw telefoon kunt gebruiken als een manier om een muis op het scherm te bedienen. Dit betekent dat u niet hoeft te vertrouwen op een spelcontroller voor niet-tv-apps.
Download: Android TV Remote (Android) (gratis)
Download: Android TV Remote (iOS) (gratis)
7. Breid uw opslagruimte uit
Sommige Android TV-boxen zijn uitzonderlijk goedkoop. Natuurlijk bieden ze niet dezelfde vloeiende ervaring als de meest geavanceerde modellen, maar ze zijn meer dan voldoende voor de meeste gebruikers.
Maar er is een probleem. De goedkope dozen hebben meestal onvoldoende opslagcapaciteit. De Mi Box, die voor $ 69 op de website van het bedrijf verkoopt, heeft Android TV bijvoorbeeld toegankelijker dan ooit gemaakt. Maar het biedt slechts 8 GB aan ruimte.

Gelukkig kun je met behulp van een functie een extern geheugen toevoegen aan je Android TV-apparaat Adoptable Storage.
Om dit in te stellen, hebt u een extern USB-opslagapparaat of een microSD-kaart nodig. Ga dan naar Instellingen> Opslag en reset en selecteer het opslagapparaat. Klik vervolgens op Instellen als interne opslag, kies dan Formaat om het proces te voltooien. Uw apparaat zal nu uw externe opslag hetzelfde behandelen als de interne opslag. Vergeet alleen niet om het USB-apparaat of de microSD-kaart te verwijderen.
Wat zijn je favoriete trucs?
In dit artikel hebben we je zeven Android TV-tricks laten zien. Als u leert ze allemaal te gebruiken, bent u goed op weg om een krachtige gebruiker van Android TV te worden.
Hoe zorg je ervoor dat je Android TV voor je werkt? Welke functies moeten alle nieuwe gebruikers kennen? Zoals altijd kunt u al uw suggesties en gedachten achterlaten in de opmerkingen hieronder. En vergeet niet om dit artikel te delen met andere Android TV-gebruikers op sociale media.
Ontdek meer over: Android, Android TV.


