9 Essentiële Google Maps-tips om uw reizen beter te plannen

De kans is groot dat u voor bijna al uw navigatiebehoeften op Google Maps vertrouwt. Hoewel Google Maps geweldig is in het opzoeken van lokale plaatsen, wist u dat het ook een uitstekende reis- en vakantieplanner is?
We hebben negen geweldige tips om het meeste uit Google Maps te halen bij het plannen van (en tijdens) reizen. Deze lijst is gericht op Android, maar deze functies zijn ook beschikbaar voor iOS-gebruikers.
Download: Google Maps voor Android | iOS (gratis)
1. Offline kaarten
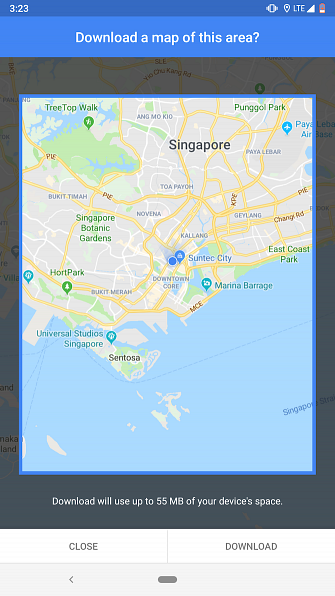
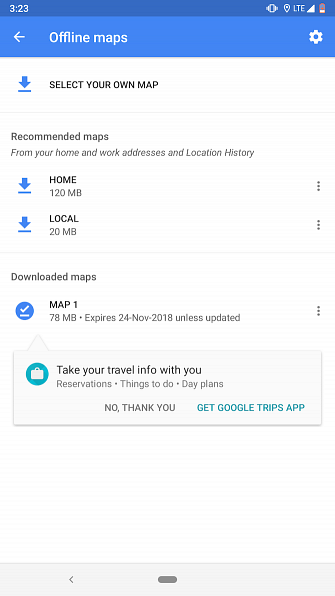
De grootste onzekerheid bij het overstappen naar een nieuwe locatie is connectiviteit. Daarom, om ervoor te zorgen dat u zich overal kunt verplaatsen, downloadt u de offline kaarten van het gebied op Google Maps Kaarten downloaden in Google Maps voor Android Kaarten offline downloaden in Google Maps voor Android Wilt u Google Maps gebruiken zonder een internetverbinding? Dit is hoe. Lees verder . Hiermee kunt u attracties, hotels of iets anders opzoeken, zelfs als u de toegang tot internet kwijtraakt.
Als u de offline kaarten van een locatie wilt pakken, start u de Google Maps-app op uw telefoon en zoekt u naar de plaats waar u naartoe gaat. In zijn informatiekaart vindt u een optie met het label Download. Klik hierop, selecteer het gebied dat u wilt downloaden en tik op Download nog een keer.
2. Lijsten
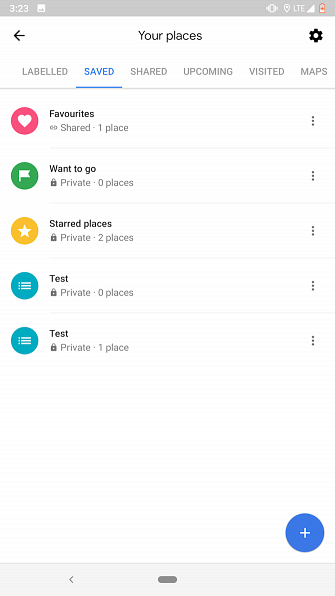
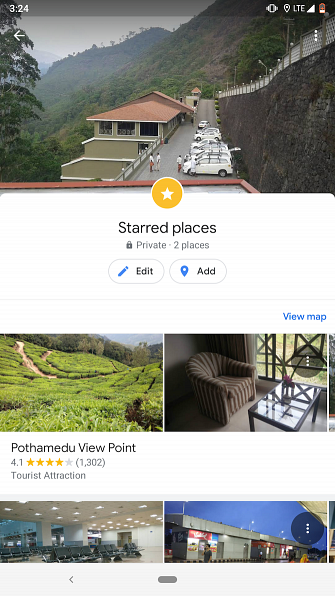
Een van de minder bekende functies van Google Maps 10 Minder bekende functies in Google Maps voor Android 10 Minder bekende functies in Google Maps voor Android Google Maps heeft verbazingwekkende functies die de meeste mensen niet kennen. Meer lezen is het markeren van alle bezienswaardigheden die u tijdens een reis wilt bezoeken. Je kunt ze allemaal in Lijsten plaatsen en de app biedt twee manieren om ze te bouwen.
De eerste is door de Jouw plaatsen invoer in de linker navigatielade. Daar vindt u een tabblad met het label opgeslagen. Veeg ernaartoe en tik op plus pictogram om een nieuwe lijst te maken. Zodra dat is gebeurd, kunt u plaatsen toevoegen aan de lijst en deze zelfs delen met andere gebruikers.
De andere methode voor het beheren van uw lijsten op Google Maps is om naar een plaats te zoeken en vervolgens de Opslaan optie in zijn informatiekaart. Van daaruit kunt u het toevoegen aan een bestaande lijst of een nieuwe starten.
3. Shortlists
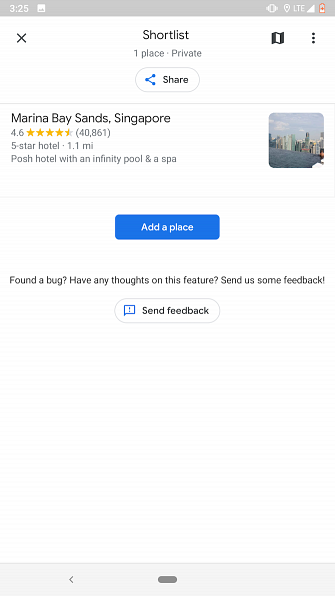
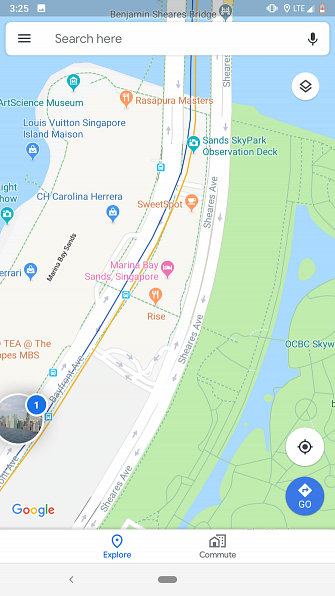
De bovengenoemde Lists-functie staat samenwerking niet toe, wat een kritieke tekortkoming is als u in een groep plant. Om dat te ondervangen, biedt Maps shortlists waarmee anderen niet alleen plaatsen kunnen toevoegen, maar zelfs kunnen stemmen op bestaande plaatsen.
De interface voor de shortlists wordt weergegeven als een zwevend pictogram wanneer u een plaats deelt met iemand anders. Je kunt erop tikken om de lijst te bekijken of meer toevoegen voordat je deze deelt. Leden kunnen hun gedachten op een locatie delen door op de upvote- of downvote-pictogrammen te klikken en ze allemaal op de kaart bekijken door op het pictogram van de kleine kaart bovenaan te tikken..
Terwijl het menu met zwevende shortlists wordt beëindigd wanneer u de app afsluit, hebt u hier toegang toe Jouw plaatsen tab.
4. Verkennen
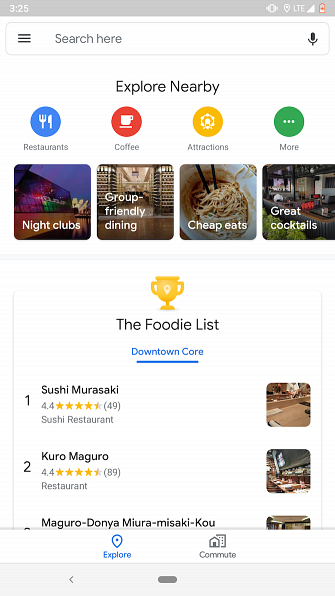
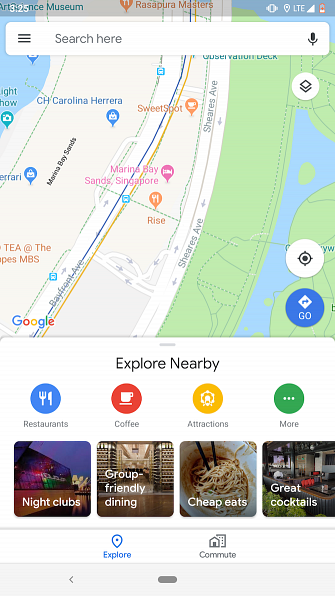
Het verkennen van restaurants op een nieuwe locatie kan worden geraakt of gemist als u geen lokale gids of sociale restaurantaanbevelingsapp, Need Food, heeft? 8 Best Social Restaurant Aanbeveling Apps Wereldwijd eten nodig? 8 Beste aanbeveling voor een sociaal restaurant Apps Worldwide Als u op pad bent, naar wie doet u dan om u te vertellen waar u moet eten? Kijk je rond en neem je je kansen? Of luister je naar de wijsheid van menigten? Lees meer om te helpen. Gelukkig heeft Maps daar ook een oplossing voor.
Haar onderzoeken pagina houdt rekening met je verleden en wat experts suggereren. U kunt deze aanbevelingen bekijken door naar de onderste rij met opties van Google Maps te gaan. Bovendien toont Explore beheerde lijsten zoals de De foodie lijst zodat je precies weet waar je aan begint.
5. Voorkeuren voor eten en drinken
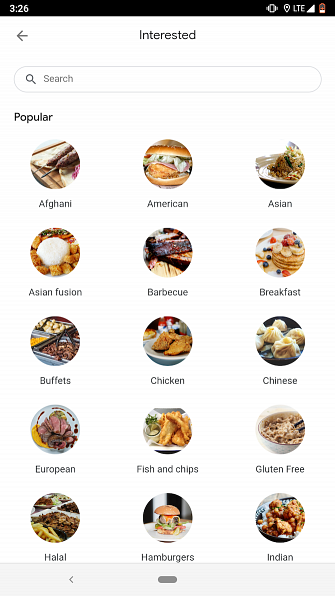
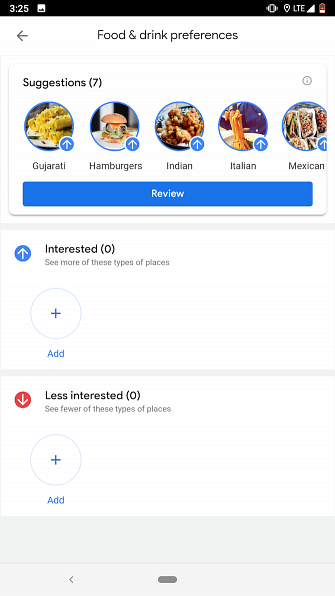
Als de eetsyservices van Google Maps je niet vaak bekoren, probeer dan je voorkeuren aan te passen instellingen menu, onder Plaatsen verkennen. U kunt kiezen uit welk type voedsel u de voorkeur geeft en welke niet erg geïnteresseerd zijn.
6. Tijdlijn
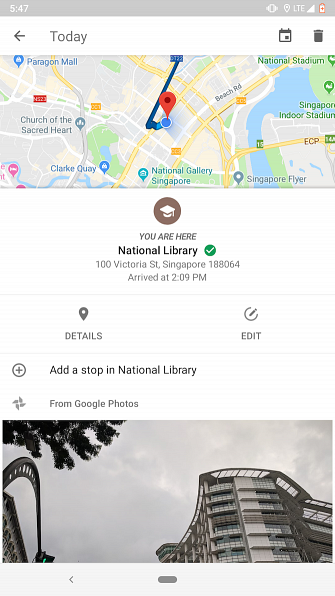
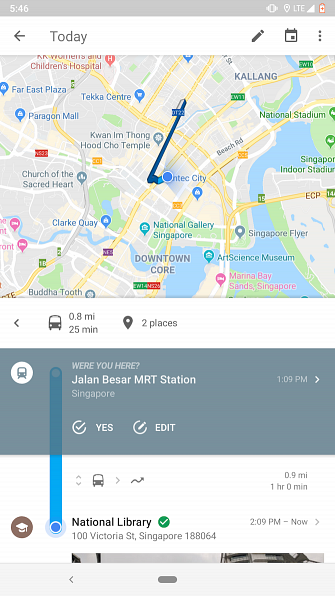
Het bijhouden van een dagboek over uw reis kan een tijdrovende en vermoeiende taak zijn. Dus laat Maps het voor u doen?
Google Maps wordt geleverd met een handige tool genaamd Jouw tijdlijn die alle plaatsen die u bezoekt logt en presenteert in een mooie interface. Bovendien kunt u elke dag notities maken en zelfs een voorbeeld van de gemaakte foto's bekijken.
Het geeft ook een aantal andere details weer, zoals je route, hoeveel je hebt gelopen en meer. Jouw tijdlijn is beschikbaar in de linker navigatielade van Google Maps.
7. Omleidingen

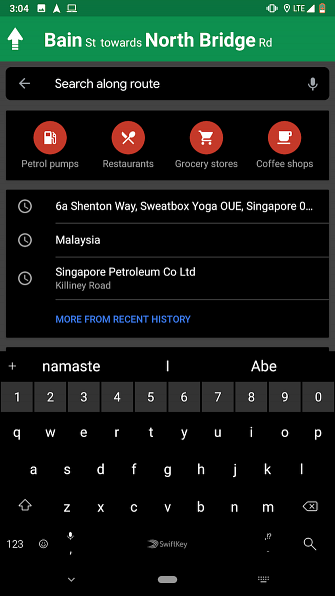
Stel je voor dat je op reis bent. U vertrouwt op Google Maps om u door onbekend gebied te begeleiden en beseft dat u binnenkort naar een restaurant zoekt. U kunt de hoofdnavigatie uitschakelen en beginnen met zoeken naar plaatsen om te eten. Of u kunt gebruik maken van de omleidingen van Google Maps.
Tijdens een actieve navigatie kunt u met Google Maps overal langs de route zoeken en een omleiding configureren. Het enige wat u hoeft te doen is de onderste rij omhoog te trekken die de geschatte resterende tijd aangeeft en aantipt Zoek langs route. Typ vervolgens wat u zoekt en Maps voegt het toe als een omleiding naar uw bestaande reis: u verliest uw oorspronkelijke bestemming niet.
8. Stopt

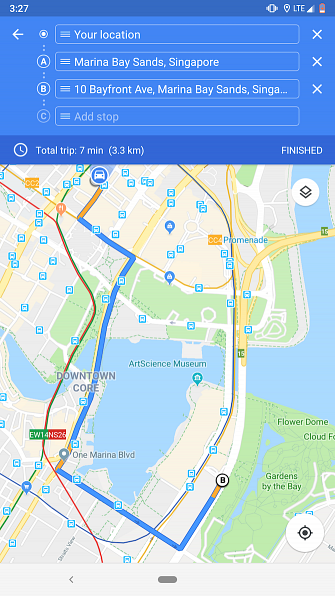
Het is ook mogelijk om stops toe te voegen voordat u aan uw roadtrip begint. Op het scherm met aanwijzingen is er een optie getiteld Stop toevoegen onder het driepuntsmenu. Tik erop en je kunt zoveel stops toevoegen als je wilt. Als u ze opnieuw wilt indelen, sleept u eenvoudig het hamburgersymbool naast elk ervan.
9. Media afspelen

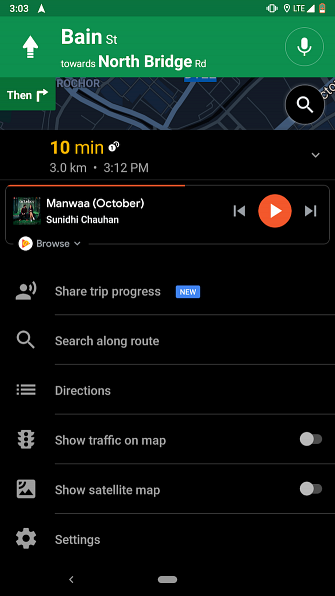
Met Google Maps is het ook mogelijk om het afspelen van media op Google Play Music of Spotify rechtstreeks vanaf het navigatiescherm te regelen. Als de optie niet automatisch op uw telefoon verschijnt wanneer u een nieuwe reis begint, moet u deze handmatig inschakelen.
Ga hiervoor naar Instellingen> Navigatie-instellingen. Daar zou je een moeten zien Bedieningselementen voor afspelen van media weergeven keuze. Schakel dit in en kies de gewenste streaming-service.
Wanneer u nu in actieve navigatie bent, ziet u een nieuw muziekpictogram rechts onder de Zoeken en audio toetsen. Je kunt zelfs de onderste kaart oplichten om door de rest van de nummers in de afspeellijst te bladeren.
Slimmer reizen met Google Maps
Hoewel deze functies het voor u gemakkelijker maken om een reis op Google Maps voor te bereiden, zijn er tal van andere reisaspecten om uit te zoeken. Bekijk de beste slimme reisplanning-apps voor hulp bij reisroutes.
En we hebben niet alles behandeld wat Google Maps kan doen. Bekijk meer tips die de manier van navigeren in Google Maps veranderen 16 Google Maps voor Android Trucs die de manier van navigeren wijzigen 16 Google Maps voor Android Trucs die de manier van navigeren wijzigen Ga verder met Google Maps voor Android met deze trucs voor nieuwkomers en gevorderde gebruikers. Je navigeert sneller dan ooit. Lees verder .
Ontdek meer over: Google Maps, reizen.


