Beter dan Pie Controls Krijg de modus Volledig scherm zonder een ROM te flashen
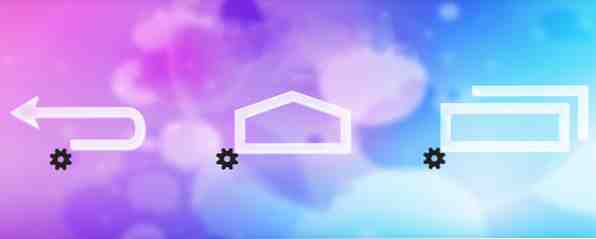
Ah, de Android navigatiebalk, of, zoals vrienden het noemen, de navigatiebalk. Tenzij je een Samsung-apparaat hebt met hardware-menu-, start- en terugknoppen, heb je zeker dit moderne Android-armatuur ervaren: een zwarte balk onderin je scherm die kostbare pixels steelt. Natuurlijk, het is belangrijk werk - laat je terug gaan of naar huis gaan en toegang krijgen tot het scherm Recente apps en het menu ... Maar waarom kan het niet uit de weg blijven wanneer je het niet nodig hebt? Welnu, met Ultimate Dynamic Navbar [niet langer beschikbaar] kan het - en het kan onderweg ook nog nuttiger worden.
Menig ontwikkelaar is geërgerd met de navigatiebalk van Android - en als resultaat hiervan zul je Pie Controls vinden op veel ROM's, zoals Cyanogen of PAC (hier te lezen) De beste ROM voor Sony Xperia Z? PAC, beoordeelde de beste ROM voor Sony Xperia Z? PAC, Beoordeeld Ik was onlangs begonnen met het gebruik van de Sony Xperia Z, mijn eerste niet-Samsung Android-apparaat in een tijdje. In tegenstelling tot de internationale Galaxy S4 (i9500), heeft de Xperia Z een schat aan beschikbare roms. zoals ... Lees meer). Dit is een circulair menu dat in beeld komt als u uw vinger in het scherm schuift. Het werkt, en toch is Ultimate Dynamic Navbar beter, zoals je snel zult zien. Dus of u nu een voorraad-ROM gebruikt of iets met Pie Controls, u zult geinteresseerd zijn in deze app. Het komt zowel in een Lite-versie als een volledige versie die je $ 3 terugzet. We zijn serieus bezig met deze dingen hier, dus ik zal naar de betaalde versie kijken.
Wat je nodig hebt: een geroote telefoon (elke ROM zal het doen)
Er zijn veel coole dingen over Ultimate Dynamic Navbar, niet de minste daarvan is dat het ROM onafhankelijk is. Ik heb onlangs de geneugten van het aanpassen van uw telefoon besproken. Uw telefoon aanpassen zonder een ROM te flashen met het Xposed-framework Uw telefoon aanpassen zonder een ROM met het Xposed-framework te flashen Het is algemeen bekend dat de beste manier om uw Android-apparaat aan te passen is om het te flashen met een nieuwe ROM. Het is ook verkeerd. Meer lezen zonder een ROM te flashen met behulp van het Xposed-framework en helemaal aan het einde van die post zei ik dat sommige apps nu Xposed-modules bevatten, zoals Greenify Greenify: Halt de exploitatie van apps die op de achtergrond worden uitgevoerd [Android 3.1+ ] Greenify: stop de bewerkingen van apps die op de achtergrond worden uitgevoerd [Android 3.1+] Read More. Ultimate Dynamic Navbar is een ander goed voorbeeld:

Xposed aanpassen Uw telefoon aanpassen zonder een ROM te flashen met het Xposed-framework Uw telefoon aanpassen zonder een ROM te flashen met het Xposed-framework Het is algemeen bekend dat de beste manier om uw Android-apparaat aan te passen is om het met een nieuw ROM te flashen. Het is ook verkeerd. Meer lezen (links, hierboven) is optioneel, maar biedt een goede manier om uw navigatiebalk te verbergen voor het geval uw ROM dit niet standaard toestaat. Het hebben van een geroote telefoon en het verlenen van toegang tot Ultimate Dynamic Navbar root is niet optioneel, zoals je kunt zien in de juiste screenshot hierboven. Als je je afvraagt hoe je je telefoon kunt rooten, kan onze Android Rooting Guide je waarschijnlijk helpen.
Uw bestaande navigatiebalk uitschakelen
Als dat is gelukt, nemen we onze eerste blik op de app:

Het eerste dat je wilt gaan doen is je bestaande navigatiebalk verbergen - anders krijg je er uiteindelijk twee van, de een op de andere. Ik kon daar geen screenshot van maken, maar het is net zo irritant en overbodig als het klinkt. Dus tik op Navbar-spoofers (tweede invoer in het hoofdmenu) om uw opties te bekijken. Het scherm met de spoofers, dat rechts wordt weergegeven, legt de zaken logisch vast: als je Cyanogen, AOKP of een vergelijkbaar ROM gebruikt, raadt Ultimate Dynamic Navbar je aan om de navigatiebalk uit te schakelen met behulp van het ingebouwde mechanisme van de ROM.
De volgende beste optie is het verbergen van de navigatiebalk met behulp van de meegeleverde Xposed-module. Dit is waarom het belangrijk is om lezen de schermen: ik schakelde in eerste instantie de Xposed-module in, hoewel mijn ROM het niet nodig had.
Als laatste, en zeker in het minst, wordt de navigatiebalk uitgeschakeld door het build.prop-bestand van Android te wijzigen. Dat zou kunnen werken, maar net als de ontwikkelaar duidelijk stelt, is het gevaarlijk en wil je er gewoon niet heen. Krijg Xposed in plaats daarvan.
Voor Cyanogenmod, hier is hoe ik mijn navigatiebalk uitschakelde: ik ging naar Instellingen> Interface> Piebesturing en verwijderde het selectievakje vanaf de bovenkant van het scherm (d.w.z. uitgeschakeld taartbesturingselement). Ik ging toen naar Uitgebreide desktop en geselecteerd Statusbalk zichtbaar:

Dat was het. Ik had nu een apparaat met een navbar dat zichzelf automatisch uit het zicht verborg toen ik het niet nodig had. Maar het plezier begon net: nu kon ik dingen serieus aanpassen, veel meer dan wat Pie Controls kan doen op Cyanogen.
Veegt en drukt en draait, Oh My
Ultimate Dynamic Navbars heeft een van de meest complete voorkeurenmenu's die ik in het recente geheugen heb gezien. Serieus, dit beest laat je aanpassen iets. Hier zijn slechts een paar schermen om u een idee te geven van wat u kunt doen:

Verschillende instellingen zullen voor verschillende mensen van belang zijn, maar voor mij, Type trigger was belangrijk. Aanvankelijk is de trigger ingesteld op de linkerbenedenhoek van uw apparaat: tik erop of veeg om de navigatiebalk te schakelen. Zoals je hierboven kunt zien, heb ik het veranderd naar Gehele onderkant, wat betekent dat je vanaf de onderkant van het scherm omhoog veegt met de navigatiebalk - een heel natuurlijk gebaar, voor mij.
Twee andere opmerkelijke instellingen hierboven zijn Swipe-to-action en LongPresses in swipe-modus (in de juiste screenshot). Met de eerste kunt u omhoog vegen om de navigatiebalk zichtbaar te maken en vervolgens uw vinger eenvoudig naar een knop brengen en van het scherm tillen. Dat telt als een druk op een knop, en het maakt werken met een automatisch verborgen navigatiebalk net zo gemakkelijk als werken met een zichtbare navigatiebalk: geen extra kranen nodig.
De tweede instelling heeft te maken met het feit dat UDN (zoals we er vanaf nu naar zullen verwijzen) twee acties voor elke knop kan instellen: een druk op en een lange druk op de knop. Als u wilt, kunt u de lange druk op dezelfde manier activeren: veeg om de navigatiebalk zichtbaar te maken, beweeg uw vinger naar de knop en houd deze daar. Na een moment zou de actie met de lange druk worden geactiveerd. Dit is een mondvol om te beschrijven, maar is zeer vloeiend in actie.
Twee andere belangrijke instellingen hebben te maken met de hoogte van het gesturepad en de lengte van de activerende beweging:

Op mijn telefoon bracht ik deze beide naar lage waarden, zoals je hierboven kunt zien. Dit betekent dat ik eigenlijk gewoon mijn vinger van de onderkant naar het scherm beweeg en de navigatiebalk rechts verschijnt onder mijn vinger - ik hoef hem niet terug te brengen. Een klein ding, maar het is belangrijk voor een actie die je elke dag vele malen doet.
De afhaal hier is dat er een is lot om hier mee te experimenteren, en je zult je tijd willen nemen en dingen willen aanpassen totdat ze goed voor je zijn.
Knopacties aanpassen
Nu de balk naar wens werkt, is het tijd om naar afzonderlijke knoppen te kijken. Welke knoppen wilt u en wat moeten ze doen? Mogelijkheden zijn er genoeg:

Hierboven ziet u slechts een klein deel van het knopaanpassingsscherm. Die lijst aan de rechterkant laat zien wat elke knop kan doen (en er zijn ook meer acties). Je kunt je scherm uitschakelen met een knop, het volume wijzigen en natuurlijk doen wat de knop gewoonlijk doet.
Een ding dat is helaas ontbreekt is een manier om snelkoppelingen via knoppen te activeren: het zou geweldig zijn geweest als ik lang op de knop Start kon drukken om de app-lade in Nova Launcher Prime te openen (hier Nova Launcher - nog beter dan de standaard Android 4.0 Launcher Nova Launcher - Even Beter dan de standaard Android 4.0-launcher Tot de komst van Ice Cream Sandwich (Android 4.0), voelde de Android-interface wat minder gepolijst aan dan die van iOS, maar met Android 4.0 maakte Google een schone pauze met de vorige visuele stijl voor Android, Holo introduceerde ... Lees Meer ). Dat is een van de weinige tekortkomingen van UDN als het gaat om maatwerk.
De verschijning en grootte van de Navbar wijzigen
Oké, dus nu heb je de navigatiebalk van je dromen, samen met de knoppen die zo zijn ingesteld. Dit zou een goed moment zijn om cosmetica en esthetiek te overwegen:

UDN wordt geleverd met veel en veel knopthema's, variërend van stock-ones (je kunt je knoppen er net zo laten uitzien als op de ROM die bij je telefoon is geleverd, of met de telefoon van je vriend), naar een aantal wilde (om niet te zeggen lelijke) varianten. Hierboven ziet u de voorraad Motorola en Samsung-thema's. U kunt ook de kleuren en gloedeffecten wijzigen.
Vervolgens de grootte van de navbar aanpassen:

Hierboven zie je twee uitersten (die 15-pixel navigatiebalk aan de rechterkant is klein, of wat?), maar 45 is voor de meesten een normale instelling.
Het lezen van de documenten en een eenzame bug
Omdat UDN zo veel kan doen, is het leuk om te zien dat de ontwikkelaar wat tijd heeft genomen om een FAQ te bundelen en een aantal mogelijke problemen aan te pakken:

Zoals je hierboven kunt zien, is de FAQ vrij informeel - “Nu zal mijn apparaat niet opstarten,” zegt de gebruiker, “lol,” antwoordt de ontwikkelaar. Dat maakte dat ik grinnikte. De antwoorden zijn informatief, maar ze bevatten af en toe een typfout.
Eindelijk zou dit een goede plek zijn om de enige bug te vermelden die ik tegengekomen ben toen ik UDN gebruikte:

Hierboven zie je duidelijk dat Bericht weergeven is uitgeschakeld - Ik heb echt geen behoefte aan nog een melding, wat met het hebben van Lux (hier beoordeeld De 5 beste apps voor het beheren van schermhelderheid op Android De 5 beste apps voor het beheren van schermhelderheid op Android Verkeerde instellingen voor schermhelderheid kunnen ervoor zorgen dat uw ogen worden belast en vermoeidheid. Daarom zou u een van deze Android-schermhelderheids-apps moeten gebruiken Lees meer) en Switchr (hier herzien Switchr brengt snel, responsieve taakwisseling naar Android Switchr brengt snel, responsieve taakwisseling naar Android Android heeft multitasking ingebouwd Vanaf het begin, maar om echt te profiteren van multitasking, heb je een snelle en eenvoudige manier nodig om te schakelen tussen apps Lees meer) die al twee permanente meldingen weergeeft. En toch, zelfs met de instelling uitgeschakeld, ik nog steeds heb een melding ontvangen. Niet het einde van de wereld, maar een bug is een bug.
Het is het waard
Ultimate Dynamic Navbar is een van de meest indrukwekkende aanpassingshulpmiddelen die ik recent heb gezien. Het is niet alleen krachtig, maar het is gewoon duidelijk werken - het voelt solide aan. Ik ben blij dat ik weet dat ik mijn navbar-configuratie precies zo kan krijgen en dat deze op elke ROM die ik kies, kan werken. Sterk aanbevolen.


