Hoe te controleren of uw Android-apparaat correct werkt

Er zijn veel componenten die inwerken op het maken van een goed functionerende smartphone, en als een daarvan niet goed werkt, kan het je hele ervaring afdoen.
Maar hoe weet u precies wat er mis is met uw apparaat? Misschien lijkt de accelerometer een beetje uit als je racegames speelt, of misschien op het web surft op mobiele data of als Wi-Fi niet zo snel aanvoelt als zou moeten.
Wat uw probleem ook is, er zijn apps die u kunnen helpen erachter te komen wat er mis is en hoe u het kunt oplossen. Zelfs als u geen specifiek probleem ondervindt, is het misschien goed om even een korte controle uit te voeren. Hoe kunt u nieuwe en gebruikte apparaten controleren op problemen Eenvoudige tips en software gebruiken Nieuwe en gebruikte apparaten controleren op problemen met eenvoudige tips & Software Denkt u erover om een nieuwe of gebruikte smartphone of computer te kopen? Hoewel je absoluut gebruikte elektronica moet testen, kunnen zelfs gloednieuwe smartphones en computers lijden aan defecten die je misschien pas merkt na ... Lees meer op je telefoon om ervoor te zorgen dat alles soepel verloopt.
Google Device Assist
Uw eerste stop is de Google Device Assist-app [Niet langer beschikbaar]. Het is beschikbaar in de Play Store, maar tenzij je een Nexus- of Moto-apparaat hebt, moet je de APK downloaden en handmatig installeren.
Deze app doet veel meer dan alleen op problemen letten. Als je een beginner bent, krijg je tips en advies over hoe je beter kunt profiteren van je Android-apparaat (hoewel we een aantal van onze eigen adviezen voor beginners hebben, van deel tot Android? Deel twee: gebruik je je telefoon nieuw voor Android? Deel twee: meester met behulp van je telefoon Deel twee van de Android-gids voor absolute beginners Krijg meer grip op de basisprincipes van het gebruik van je smartphone!.

Wanneer u de app start, wordt gevraagd of u de modus Basic, Intermediate of Advanced wilt gebruiken. Maakt u zich geen zorgen, dit kan altijd later in de instellingen worden gewijzigd.
Wat u kiest, verandert wat voor soort tips u te zien krijgt. Beginners leren hoe ze Wi-Fi aan of uit kunnen zetten of mappen op hun startscherm kunnen maken (hierboven), terwijl geavanceerde gebruikers meer te weten komen over duistere functies zoals zoeken naar of vergrendelen op afstand van uw apparaat Zoek mijn iPhone voor Android? Maak kennis met Android-apparaatbeheer Zoek mijn iPhone voor Android? Maak kennis met Android Device Manager Jaloers op de Find My iPhone-app van de iPhone? Nou, gelukkig voor jou is er een al even geweldige app voor Android genaamd Android Device Manager! Laten we er eens naar kijken. Lees meer (hieronder).

Navigatie is eenvoudig, u bladert gewoon door de lijst met kaarten die Google voor u weergeeft. U kunt op elk gewenst moment rechtsboven naar een bepaald probleem zoeken of op het pictogram met de drie stippen tikken om eerdere acties die u heeft genomen te bekijken, uw instellingen te wijzigen of een reeks informatie over uw apparaat te bekijken..
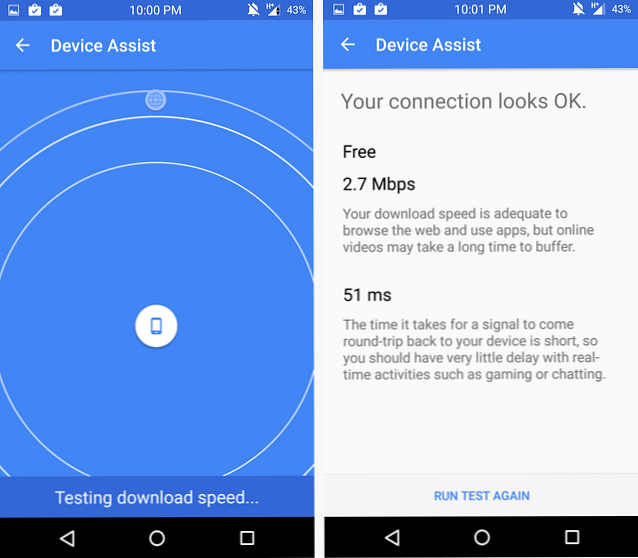
U kunt zelfs uw wifi-snelheid of datasnelheid bekijken en Google zal u de resultaten in gewoon Engels vertellen, zodat u de resultaten echt begrijpt.

Omdat de app deel uitmaakt van de services van Google, geeft deze ook hints voor andere Google-apps, zoals kleine trucjes voor Google Maps. Alle tips worden uitgelegd in gemakkelijk te begrijpen instructies en visuele uitleg in GIF-vorm, indien nodig.
Voor een eenvoudige, begrijpelijke oplossing hoeft u niet verder te zoeken dan Device Assist.
Download: Google Device Assist in de Google Play Store of APK
Test je Android
Elke keer raden wat deze app doet? Als je geraden had dat het je Android-apparaat test, heb je gelijk!

Onder de aantrekkelijke kleurrijke interface ligt een krachtige app waarmee je alles kunt testen, van de multitouch-mogelijkheden op je scherm tot je ingebouwde kompas.
U kunt ook naar het informatietabblad gaan om informatie over uw apparaat te bekijken, net zoals in de app Device Assist van Google. Als u probeert een leven zonder Google te leven, kunt u Android gebruiken, maar Google deugen. Hier leest u hoe u Android kunt gebruiken, maar sloot Google Wilt u uw Android-smartphone of -tablet gebruiken zonder Google? Wilt u open source software gebruiken? Hier gaan we dieper in op hoe dat moet. Lees meer, dit kan een solide alternatief zijn.
Een kleine advertentie is te zien aan de onderkant van de app terwijl je hem gebruikt, maar hij kan gemakkelijk worden genegeerd.
Download: Test je Android in de Google Play Store
Telefoon Doctor Plus
Zoals de naam doet vermoeden, functioneert deze app als een arts voor je telefoon. Hiermee kun je allerlei soorten lopen “check-ups” om ervoor te zorgen dat alles naar behoren werkt.

Naarmate je de verschillende tests voltooit, vullen de voortgangsbalkjes aan de bovenkant zich aan. De datum waarop je elk onderdeel van je telefoon hebt getest, wordt genoteerd, dus je hebt altijd een overzicht van wanneer verschillende aspecten werken of niet.
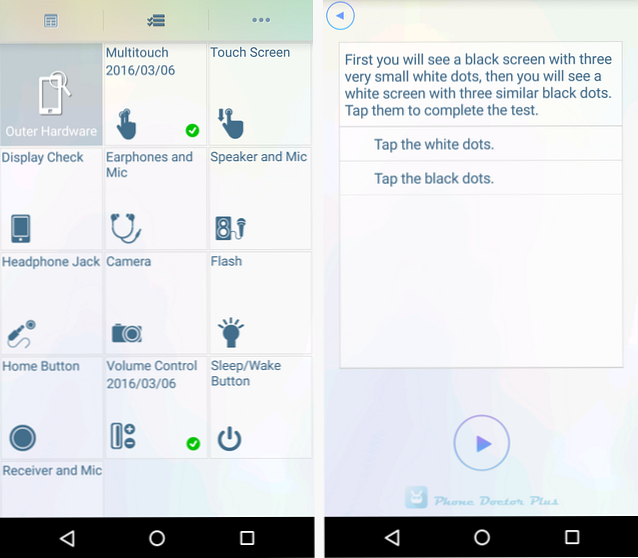
En zoals verwacht, kunt u de status en gezondheid van verschillende aspecten controleren, zoals uw CPU of batterij. We hebben enkele goede tips om uw batterij gezond te houden. Houd de batterij van uw Android gezond met deze tips Houd de batterij van uw Android gezond met deze tips Software en apps kunnen alleen zo ver gaan - hoe zit het met het opladen en ontladen van uw batterij ? Leer hier alle trucs. Lees meer in de eerste plaats.
Download: Telefoon Doctor Plus in de Google Play Store
Z - apparaattest
Dit is niet de mooiste app ter wereld, maar het is zeker functioneel. Het maakt gebruik van grote 3D-skeuomorfische iconen met kleine tekst eronder - het is een treinwrak in het ontwerp.

Het geeft je echter heel specifieke en gedetailleerde informatie over alles, van je accelerometer tot GPS-coördinaten. Het geeft een groot groen vinkje voor sensoren en functies die uw telefoon wel heeft, en een grote rode X voor alles waar uw telefoon aan ontbreekt.
Banneradvertenties worden onder aan het scherm weergegeven en u wordt soms onderbroken door advertenties op volledig scherm. Maar als u het soort gedetailleerde informatie nodig heeft die deze app kan leveren, kunnen die de moeite van het proberen waard zijn.
Download: Z - apparaattest in de Google Play Store
Fix Dead Pixels
Verschillende van de bovenstaande apps helpen je te detecteren of je een dode of defecte pixel hebt, maar ze doen niets om het probleem op te lossen. Als je merkt dat je scherm een vastzittende pixel (of meerdere) bevat, is er misschien een manier om het te laten herleven.
Sommige vastzittende pixels zijn hardwaredefecten en die kunnen niet door een app worden opgelost, maar anderen hoeven maar voldoende door hun drie opties (rood, groen en blauw) te lopen om ze op te frissen.

Om dit op te lossen, is de beste oplossing die ik heb gevonden eigenlijk geen app maar een website: JScreenFix. Het werkt op Android of een ander apparaat met een LCD-scherm. Het geeft een puur zwart scherm weer, zodat je de vastzittende pixel kunt identificeren, en het biedt een klein vierkantje dat je over het gebied kunt plaatsen dat snel door kleuren schudt. Ontwikkelaars stellen voor om het ongeveer 10 minuten te laten werken.
Als je echt de app-route wilt proberen, kun je de Dead Pixel Detector & Fixer gebruiken. Deze app geeft je verschillende kleurenachtergronden om dode pixels te identificeren en schudt vervolgens het hele scherm snel door kleuren om alle betrokken gebieden te verversen. Het beste van alles is dat er geen advertenties en geen toestemmingsvereisten zijn. Hoe slecht zijn die Facebook Messenger-machtigingen eigenlijk? Hoe slecht zijn die Facebook Messenger-machtigingen eigenlijk? U hebt waarschijnlijk veel gehoord over Facebook's Messenger-app. Laten we de geruchten onderdrukken en ontdekken of de permissies net zo slecht zijn als ze beweren. Lees verder ! Als u op zoek bent naar vergelijkbare suggesties voor uw computer, bekijk dan deze handleiding voor het oplossen van een vastzittende pixel op uw scherm.
Bezoek: JScreenFix-website
Download: Dead Pixel Detector & Fixer in de Google Play Store
Welke app gebruik je?
Er is een hoop apps beschikbaar in de Play Store om de gezondheid van je Android-apparaat te controleren, maar dit waren de beste die we vonden. Persoonlijk vind ik Google Device Assist de beste optie voor de meeste mensen, maar anderen hebben de gedetailleerde waarden nodig die apps als Z-Device Test kunnen bieden.
Als het probleem is dat uw telefoon niet eens wordt ingeschakeld, kunt u deze lijst met oplossingen bekijken voor de reden waarom uw Android-telefoon niet wordt ingeschakeld.
Zijn er geweldige apps die we hebben gemist? Wat gebruik je? Laat het ons weten in de comments!
Image Credits: stethoscoop met stethoscoop van Irenaphoto via Shutterstock
Meer informatie over: Android-aanpassingen, probleemoplossing.


