Hoe een Windows 8 Recovery Disk te maken
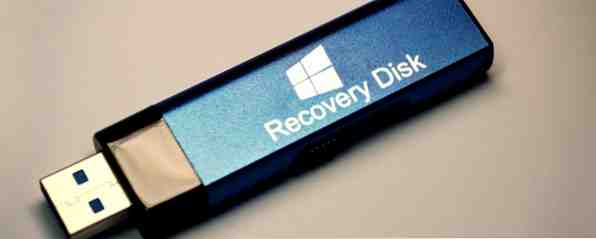
De dagen dat u Windows opnieuw installeerde op het moment dat uw pc op problemen stuitte, zijn allang voorbij. Het enige wat u nodig hebt om Windows 8 op te lossen, is een herstelschijf, hetzij op een cd / dvd, USB-station of een externe harde schijf.
Of u nu een upgrade van een oude versie van Windows hebt uitgevoerd of een nieuw apparaat hebt gekocht, een van de eerste dingen die u moet doen is uw eigen herstelschijf instellen, een proces dat in feite een set hulpprogramma's installeert op de media die u vervolgens kunt gebruiken worden gebruikt om problemen met Windows 8 te repareren.
Met deze handige hulpmiddelen kunt u uw computer opstarten en herstelhulpprogramma's gebruiken, met als doel snel problemen op te lossen die zijn veroorzaakt door slechte downloads, fouten bij de installatie van de hardware of zelfs een dodgy-harde schijf.
Herstelschijf versus herstelpartitie
Het kan zijn dat uw Windows 8-pc een herstelimage heeft (geïnstalleerd op zijn eigen partitie) of zelfs snelle herstelschijven die bij het apparaat worden geleverd, die kunnen worden gebruikt om problemen snel te overwinnen en uw computer opnieuw in te stellen naar de staat waarin het zich bevond toen Je kocht het.
De herstelschijf die wordt geleverd als onderdeel van Windows is op zijn minst een alternatief dat u tijd en moeite bespaart bij het opnieuw installeren van uw favoriete applicaties en games - ervan uitgaande dat de problemen die u ondervindt, kunnen worden opgelost met de aangeboden tools.
U kunt controleren of uw computer al een herstelpartitie heeft door de charms bar, selecteren Zoeken en typen commando. Klik met de rechtermuisknop Opdrachtprompt en selecteer Als administrator uitvoeren.

Typ in het vak opdrachtprompt recimg / showcurrent en druk op invoeren. Als het bericht “Er is geen actieve aangepaste herstelimage” wordt weergegeven, dan moet u er eerst een maken voordat u de herstelschijf maakt.
Om ruimte te besparen op uw HDD- of SSD-opslag Toptools voor het beheren en onderhouden van uw SSD-toptools voor het beheren en onderhouden van uw SSD Heeft uw SSD Usain Bolt snel gestart, maar hapert nu? Je kunt je schijf weer in vorm krijgen met een handvol toolkits en optimalisatiesoftware, maar behalve: sommige SSD-optimalisatiesoftware ... Lees meer, je kunt de herstelpartitie later verwijderen, maar je hebt natuurlijk je herstelschijf nodig (of USB, optische of externe harde schijf) mocht u op een later tijdstip in de problemen komen.
Wat u nodig hebt om uw eigen herstelschijf te maken
Nadat u hebt gecontroleerd of er een herstelafbeelding op uw computer is geïnstalleerd, moet u de hulpprogramma's samenbrengen die u nodig hebt om de herstelschijf te maken.

Hoewel CD / DVD een goede optie is, gebruikt u mogelijk een geheel nieuwe computer zonder optische drive. Een externe schijf plaatsen (of je eigen dvd-schijf maken op je tablet of notebook? Gebruik in plaats daarvan een oude laptop-schijf! Geen dvd-station op je tablet of notebook? Gebruik in plaats daarvan een oude laptop-schijf!) Meer en meer Windows-computers verzenden zonder optische schijven, en dit is een fenomeen dat buiten de tablet-pc bestaat. Het ontbreken van een dvd-station voorkomt mogelijk dat u uw favoriete apps installeert ... Lees meer) is misschien een optie, maar voor snelheid moet u vertrouwen op iets flexibeler, zoals een USB-flashstation of misschien een SD-kaart met een USB-adapter, als u een extra geheugenkaart hebt 7 Fantastisch gebruik voor een oude SD-kaart 7 Geweldig gebruik voor een oude SD-kaart Of uw oude SD-kaart een magere 64 MB is of een gigantische 64 GB, verschillende projecten bestaan voor u om gebruik te maken van deze opslagkaarten. Lees verder .
Als uw computer nog geen herstelpartitie heeft, moet deze eerst worden ingesteld voordat de herstelschijf kan worden gemaakt.
Zoals hierboven beschreven, opent u de opdrachtprompt met beheerdersrechten en gaat u verder met het maken van een map voor de herstelimage mkdir c: \ RefreshImage. Tik invoeren wanneer je klaar bent, en Windows vragen om de afbeelding in die map te maken met recimg -CreateImage c: \ RefreshImage.

Merk op dat het USB-flashstation of de SD-kaart die u gebruikt, tijdens het maken van een herstelschijf wordt schoongeveegd. Als zodanig moet u alle belangrijke gegevens verwijderen en archiveren die er meestal op worden opgeslagen.
Maak een Windows 8 USB-herstelschijf
Om te beginnen, open in Windows 8 de charms menu en selecteer Zoeken. invoeren Herstel, kiezen instellingen en dan Maak een herstelschijf, akkoord gaan met alle vragen om uw beheerderswachtwoord in te voeren. Schakel het selectievakje in voor het herstelstation Kopieer de herstelpartitie van de pc naar de herstelschijf en klik volgende.

U ziet dan een scherm met de grootte van de herstelpartitie. U moet ervoor zorgen dat het USB-flashstation dat u gebruikt groot genoeg is en dat u het op uw pc aansluit. Als u van plan bent een externe harde schijf te gebruiken, zorg er dan voor dat u hiervoor een speciale partitie van voldoende grootte op het apparaat hebt aangemaakt.
Selecteer het USB-apparaat dat u wilt gebruiken als herstelschijf, klik op Volgende> Maken en wacht, na alle aanwijzingen op het scherm. Als u klaar bent, klikt u op Af hebben.
(Als u de ruimte die door dit proces wordt gebruikt wilt terugvorderen, kunt u de herstelpartitie verwijderen door te selecteren Verwijder de herstelpartitie> Verwijderen.)
Optische media gebruiken
Als u liever een cd of dvd gebruikt (dit kan een goed idee zijn als u denkt dat uw USB-apparaat mogelijk niet werkt), moet u een iets andere reeks instructies volgen. Zorg er echter voor dat u, voordat u doorgaat, een beschrijfbare CD of DVD in uw optische station hebt.
Na het klikken op Maak een herstelschijf, zorg ervoor dat geen vakjes worden gecontroleerd (met name de Kopieer de herstelpartitie ... vak) en klik Volgende> Maak in plaats daarvan een systeemherstelschijf met een cd of dvd.
Als deze optie is geselecteerd, is de rest van de bovenstaande stappen hetzelfde. Zolang de herstelschijf op uw CD of DVD past, zou u geen problemen moeten hebben.
Opstarten vanaf de herstelschijf
Mocht u ooit de herstelschijf moeten gebruiken, dan moet u deze in de USB-stick van uw computer steken voordat u opstart. Volg vanaf hier de aanwijzingen op het scherm om de computer op te starten met behulp van de schijf, selecteer taalinstellingen en kies een hersteloptie.
Vergeet niet, er zijn andere oplossingen voor een mislukte Windows 8-installatie. De handleiding van Chris Hoffman voor het herstellen, vernieuwen en opnieuw instellen van Windows 8 behandelt deze: Hoe u uw Windows 8-installatie kunt herstellen, vernieuwen of opnieuw instellen Hoe u uw Windows 8-installatie kunt herstellen, vernieuwen of opnieuw instellen Naast de standaard systeemherstelfunctie, heeft Windows 8 functies voor het "verfrissen" en "opnieuw instellen" van uw pc. Beschouw deze als manieren om Windows snel opnieuw te installeren - door uw persoonlijke bestanden te bewaren of te verwijderen ... Lees meer en legt de situaties uit die elk in deze moeten worden gebruikt.
Conclusie: dit werkt voor Windows 8 en RT!
Het maken van een Windows 8-herstelschijf is echt iets dat je tijd moet reserveren om te voltooien. U weet niet wanneer dit een vitaal hulpmiddel kan zijn bij het herstellen van uw computer zonder u te dwingen een toevlucht te nemen tot herinstallatie of snelle herstelschijven - beide oplossingen die alle gebruikersgegevens die u op uw systeemschijf hebt opgeslagen verwijderen (tenzij u gebruik verstandig een secundaire partitie voor persoonlijke documenten en gegevens Hoe kan ik mijn documentenmap naar een andere schijf verplaatsen Hoe kan ik mijn documentenmap naar een andere schijf verplaatsen Lees meer).
Sterker nog, het maken van een Windows 8-herstelschijf werkt voor zowel het standaard Windows 8- als het RT-alternatief.
Wat is uw voorkeursmethode voor het herstellen en herstellen van gegevens in Windows 8? Heb je een Windows 8-herstelschijf gemaakt? Laat ons hieronder uw mening weten.
Afbeelding Credits: MStick-Angle Via Flickr
Ontdek meer over: Systeemherstel, Windows 8, Windows Upgrade.


