Hoe de onderste systeembalk op Android-tablets te verbergen
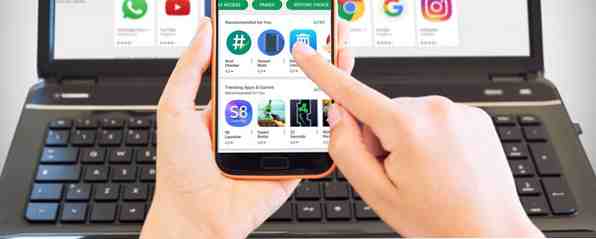
Dit artikel ging oorspronkelijk over het volledige scherm, een Android-app voor het verbergen van de systeembar op Android-tablets. De app is nog steeds beschikbaar, maar is voor het laatst bijgewerkt in 2013 en werkt alleen op geroote apparaten met Android KitKat of eerder. We zijn geüpdatet met een betere oplossing.
De meeste Android-telefoons hebben nu softkeys op het scherm voor navigatie in plaats van fysieke knoppen. Recente versies van Android hebben een Immersive-modus die de statusbalk en navigatietoetsen verbergt om schermruimte te besparen. Dit wordt automatisch geactiveerd wanneer u video op volledig scherm bekijkt en games speelt De beste offline games voor Android waarbij geen Wi-Fi nodig is De beste offline games voor Android waarvoor geen wifi nodig is We hebben de laatste ronde afgerond beste offline spellen voor Android. Je zult strategie, puzzel, racen en meer games vinden om zonder Wi-Fi te spelen. Meer lezen, maar er is geen manier om het on-demand te activeren.
Dat is waar dit paar apps van pas komt.
Optie 1: GMD-inductieve modus op volledig scherm
Als u een snelle manier wilt om de Immersive-modus in te schakelen, kiest u Immersive-modus voor alle Android-apps - Geen root vereist Immersive-modus voor alle Android-apps - Geen rootvereiste Immersive-modus was een van de coolere functies die werd geïntroduceerd in Android KitKat, maar werd alleen geïntroduceerd voor bepaalde apps. Nu kunt u de meeslepende modus voor al uw apps gebruiken! Meer lezen in elke app, GMD Indrukwekkende modus op volledig scherm is je beste optie. Installeer de app en open deze om de schakelaar te configureren. Standaard plaatst het een melding in uw schaduw die u kunt tikken om de Immersive-modus in te schakelen.

Tik op het middelste pictogram om de onderste navigatiebalk te verbergen, maar houd de bovenste statusbalk bij of tik op het rechterpictogram om beide te verbergen. Wanneer je klaar bent om terug te keren naar normaal, tik je op het linker pictogram met beide tonen.
Als u de app opent, kunt u een aantal instellingen wijzigen, zoals het onzichtbaar maken van de melding en het uitvoeren van de app telkens wanneer uw telefoon opstart. Als u de Pro-versie koopt, kunt u deze zelfs per app instellen.
Optie 2: Power Toggles
Er is nog een andere oplossing hiervoor, maar het biedt veel meer dan alleen het schakelen tussen Immersive Mose. Power Toggles laat je ook een snelkoppeling voor de meldingsbalk toevoegen om veel van de bedieningselementen van je telefoon te wisselen. Open de app en kies Kennisgeving, zet vervolgens de schuifregelaar aan de bovenkant van het scherm aan.

Kiezen Aanpassen, dan Add Toggle. kiezen Meeslepende modus om het toe te voegen aan uw bar. Vervolgens kun je op elk gewenst moment je meldingen verbergen en op je tikken Meeslepend snelkoppeling om de navigatie- en statusbalken te verbergen.
Power Toggles biedt veel extra snelkoppelingen voor besturingssystemen 5 Beste Android-snelkoppelingsapps voor snelle toegang tot alles 5 Beste Android-snelkoppelingsapps voor snelle toegang tot alles Deze kleine snelkoppelings-apps maken het gemakkelijk om snel overal toegang te krijgen tot instellingen, apps en functies - gewoon zoals de Assistive Touch-functie van de iPhone. Meer lezen, terwijl GMD Volledig scherm alleen voor Immersive Mode is. Probeer ze allebei en kijk welke het beste bij u past!
Moet je de Immersive-modus ooit schakelen op je Android-apparaat? Vertel ons welke app je voorkeur heeft in de reacties!
Afbeelding tegoed: Stefano Garau via Shutterstock
Meer informatie over: Android-tablet, Android-tips, meldingen.


