Hoe Android op uw Windows 8-tablet te installeren
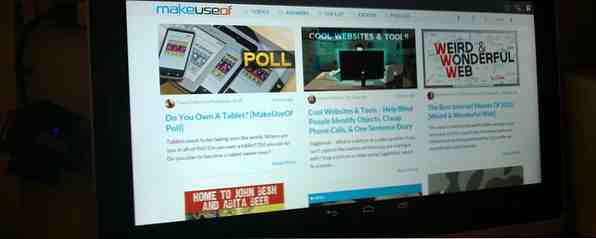
Windows 8-tablets worden steeds vaker gebruikt, maar het besturingssysteem - althans in de moderne modus - is licht op de grond met bepaalde apps. Een manier om dit te doen is om Android op uw tablet te installeren.
Hoewel het installeren van Android op een desktop-pc redelijk eenvoudig is (misschien het installeren van Android x86 op zijn eigen partitie of het gebruiken van BlueStacks, YouWave of de officiële Android Emulator 3-manieren om Android-apps uit te voeren op Windows 3 manieren om Android-apps op Windows uit te voeren Geïnteresseerd in Android? hoef je geen apparaat te kopen of naar een fysieke elektronicawinkel te gaan (bestaan die nog steeds?) om het uit te proberen. Je kunt individuele Android-apps uitvoeren en spelen met de ... Lees meer), je zou kunnen merken dat er een paar zijn van problemen bij het installeren van het populaire besturingssysteem van Google op een Windows-tablet: namelijk dat de tablet geen CD / DVD-station heeft.
Wat dit betekent is dat dingen een beetje rommelig kunnen worden, vooral wanneer je deze tekortkoming combineert met de implicaties die Windows 8's veilige opstartsysteem heeft bij het installeren van een extra besturingssysteem.
Welke tablet gebruikt u??
Hoewel het proces van het installeren van Android op uw Windows-tablet - en hiermee verwijs ik specifiek naar een Intel x86-apparaat in plaats van een apparaat dat is uitgerust met een ARM-processor (zoals de Microsoft Surface RT) - zal verschillen van apparaat tot apparaat, de algemene aanpak is hetzelfde.
Voordat u doorgaat, moet u echter op internet naar de stappen voor uw eigen tablet kijken, om er zeker van te zijn dat u geen fouten maakt waardoor uw SSD kan worden gewist of uw computer niet meer kan worden opgestart. Wilt u misschien een extra exemplaar van Windows bij de hand hebben Need a Legal & Cheap Windows License? Hier zijn uw opties een legale en goedkope Windows-licentie nodig? Hier zijn uw opties Windows is duur. Hier zijn enkele tips en trucs om u te helpen geld te besparen op uw volgende Windows-licentie of productsleutel. Lees verder .
Ik heb deze installatie uitgevoerd op mijn Acer Iconia W700, een handige Windows 8-tablet die meer op een ultrabook lijkt. Dit betekende dat ik het voordeel had van een soort van back-up, nadat ik onlangs de originele SSD van het apparaat voor een groter model had vervangen. Hoe de SSD in uw Windows 8-tablet te vervangen of bij te werken Hoe de SSD in uw Windows 8-tablet te vervangen of upgraden er was nog geen 4 GB opslagruimte op mijn Windows 8-tablet - en de meeste nuttige toepassingen, cloudopslag en games op mijn externe USB 3.0-schijf geïnstalleerd - ik besloot dat ... Lees meer. Ik had de oude bij de hand mocht er iets fout zijn gegaan.
Hoewel ik de Acer Iconia W700 heb gebruikt en de gedetailleerde stappen op basis hiervan zijn geschreven, kan deze ook worden gebruikt (conform de handige gids van Thatgrass op XDA-Developers.com) op de Samsung XE700T en Microsoft Surface-apparaten.
Waarom Android installeren op een Windows-tablet?
Er zijn bepaalde dingen die u van een tabletbesturingssysteem mag verwachten. Misschien wilt u ze zelfs opeisen.

Hoewel een Windows-pc - die een Windows 8-tablet met een pc-CPU ongetwijfeld is - een enorme bibliotheek met software beschikbaar heeft, zijn er een paar nuttige dingen die je op Android kunt doen. Als u momenteel geen Android-tablet hebt, kunnen deze dingen (zoals een verbeterde toetsenbordervaring) worden gerepliceerd door uw Windows-tablet dubbel op te starten met Android. Het kost niets, en dankzij de snelle opstarttijd op Windows 8 is het schakelen tussen de twee besturingssystemen pijnloos.
Houd er echter rekening mee dat u wordt beperkt tot apps die ondersteuning bieden voor x86-systemen. Deze worden steeds groter, maar verwacht niet dat alle apps in de Play Store kunnen worden uitgevoerd.
Wat u nodig hebt om Android te installeren op een Windows 8-tablet
De voorbereiding voor dit project is een beetje diepgaand, vooral als je nog niet bekend bent met Windows 8.
We zullen eerst de ongecompliceerde dingen uit de weg ruimen. U hebt een USB-flashstation met ten minste 512 MB opslagruimte nodig om de installatiemedia op zijn plaats te houden; de stick moet worden geformatteerd naar FAT-bestandssysteem. Zorg er ook voor dat je een USB-toetsenbord en een USB-hub hebt - ik zou een kleine, niet-krachtige hub aanbevelen, omdat een hub met voeding enige tijd nodig heeft om te initialiseren - wat betekent dat het toetsenbord niet zal worden aangesloten tegen de tijd dat je het nodig hebt druk op F12. Dus, unpowered USB-hub is het.
Software is ook vereist. Begin met het downloaden van de Win 32 Disk Imager van Sourceforge - dit wordt gebruikt om de schijfkopie naar je USB-stick te schrijven.
Zodra dit is gedownload, gaat u naar Intel's Open Source Technology Center en selecteert u de Generic UEFI Installer-installatiekopie van de versie van Android die u wilt installeren. Nadat het downloaden is voltooid, moet je het bestand uitpakken.
Bereid de USB-stick voor
Als Android is gedownload, moet u dit naar de USB-stick schrijven. Plaats het apparaat in uw tablet of USB-hub en pak het Win32 Disk Imager-hulpprogramma uit.

Voer Win32DiskImager.exe uit en blader naar het uitgepakte Android-installatieprogramma Opslaan om het aan de tool toe te voegen.

Zorg er vervolgens voor dat de juiste stationsaanduiding voor uw USB-stick is geselecteerd onder Apparaat, en wanneer je klaar bent, klik Schrijven om met de installatie te beginnen.
Na voltooiing moet Win 32 Disk Imager u laten weten dat het schrijven van de gegevens is voltooid - u kunt nu verder gaan.
Uw Windows 8-tablet configureren voor Android-installatie
U kunt niet zomaar een tweede besturingssysteem installeren op een apparaat dat is ontworpen voor Windows 8 zonder een paar aanpassingen aan de systeeminstallatie aan te brengen.

Allereerst moet u ervoor zorgen dat Secure Boot is uitgeschakeld. Open Instellingen> PC-instellingen wijzigen> Update en herstel> Herstel, en selecteer Nu opnieuw opstarten. Gebruik vanaf hier je pijltjestoetsen om te selecteren Problemen oplossen en vervolgens Geavanceerde opties> UEFI Firmware-instellingen om het BIOS te openen.

Hier, vind Veiligheid in het menu aan de linkerkant en stel a in Opzichter wachtwoord. Zodra dit is toegevoegd, open Bagageruimte, vind de Secure Boot optie en stel het in op invalide.

Als dat klaar is, houdt u de macht om opnieuw te starten, houd dan de ramen knoppen totdat het scherm weer wordt ingeschakeld. Dit maakt een snelle snelkoppeling mogelijk naar het BIOS-scherm waar u moet zorgen UEFI-modus is geselecteerd.
Schakel vervolgens de tablet uit en sluit de USB-hub rechtstreeks op de USB-poort aan (in tegenstelling tot een van de poorten op een willekeurig dockingstation dat u mogelijk gebruikt). Terwijl het toetsenbord en de USB-stick op de hub zijn aangesloten, start u uw tablet-pc op en drukt u op F12. Gebruik in het opstartmenu de pijltoetsen om het USB-apparaat te selecteren en volg de instructies om de dual-bootmodus in te stellen en wijs ruimte toe voor Android met de volumetoetsen van uw apparaat.
Verschillende versies van het Android-installatieprogramma hebben iets verschillende stappen. Voor deze installatie heb ik geselecteerd:
Wilt u Windows en dual boot behouden? Y
Wilt u het formaat van Windows wijzigen om meer ruimte te maken? Y (dit forceert een herstelcyclus wanneer u Windows 8. opstart)
Voer een nieuw formaat in MiB voor Windows in: Enter voor standaardoptie.
GummiBoot bootloader installeren? Y
Voer time-out opstartmenu in (0 = geen menu) (min = 0, max = 60, voer in = 5) 15
Zodra u dit hebt gedaan, gaat de installatie verder. Na voltooiing zou je het bericht moeten zien:
“Installatie nu geconfigureerd. Druk op enter om verder te gaan”
Als alles volgens plan verloopt, moet je bij het opstarten van de tablet een opstartmenu zien, waar je kunt kiezen tussen Android en Windows 8.
Android uitvoeren op een Windows 8-tablet
Zeker in mijn geval tijdens het voorbereiden van de installatie voor deze tutorial, ontdekte ik dat de dingen niet helemaal gingen zoals gepland. Hoewel de reparatiecyclus een tijdje duurde (en de Acer Iconia W700 vertelt je niet dat hij bezig is met een reparatie), is de computer uiteindelijk opgestart ... in Windows 8.1. Een paar reboots later en er was nog steeds geen teken van het opstartmenu.

Ongemakkelijk, de enige manier om Android op dit moment te openen, is vasthouden F12 tijdens het booten om het opstartmenu weer te geven, iets dat in sommige scenario's lastig kan zijn. Ik vond ook dat Bluetooth niet werkte in Windows, maar nadat ik Android had opgestart, geopend instellingen en omgedraaid Bluetooth, de daaropvolgende reboot in Windows had Bluetooth back-up en actief.
Wanneer alles is geïnstalleerd en Android is opgestart, werkt het vrijwel zoals je zou verwachten. Niet alle functies zijn beschikbaar omdat de x86-versie niet-officieel is. Als zodanig moet je gApp's installeren om dingen zoals Google Play en Gmail te krijgen. Dit geldt voor alle onofficiële Android-build en we zullen het in een toekomstige handleiding bekijken.
Als u deze handleiding leuk vond, zou u ook geïnteresseerd kunnen zijn in hoe u Chrome OS op uw pc kunt installeren. Hoe u een pc of laptop in een Chromebook of Chromebox verandert Hoe u een pc of laptop in een Chromebook of Chromebox verandert Met deze stap-voor-stap stapzelfstudie, kunt u bijna elke computer in een Chromebook of Chromebox met CloudReady veranderen. Meer lezen of Android gebruiken op uw netbook Android op uw netbook of laptop installeren Android op uw netbook of laptop installeren Nu kunt u Android op uw netbook of laptop installeren met deze eenvoudige en eenvoudige handleiding. Lees verder .
Ontdek meer over: Android Tablet, Windows Tablet.


