Hoe Flash op uw Android Jelly Bean-tablet of -telefoon te installeren
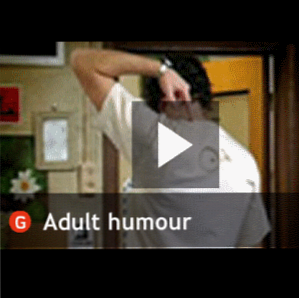
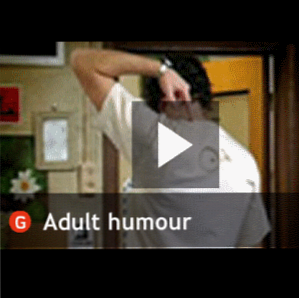 Sinds enkele jaren is Adobe Flash behoorlijk controversieel gebleken. Sinds Apple ervoor heeft gekozen om de ondersteuning ervan op iOS te blokkeren - en daardoor iedereen die de iPhone of iPad wilde gebruiken om op andere oplossingen te vertrouwen (meestal HTML5) - zijn toekomst bleef twijfelen, met alleen traditionele desktop- en laptopgebruikers die het nog steeds regelmatig gebruiken . In navolging van Apple is Microsoft momenteel niet van plan om Flash op Windows Phone te introduceren (hoewel er in de beginperiode wel een aantal stappen waren om dit te doen) - dus het voor de hand liggende antwoord voor iedereen die Flash-gebaseerde streaming media en games op een mobiel apparaat wil gebruiken Android zijn. Dit is al enkele jaren het geval, maar de afgelopen maanden heeft Google ervoor gekozen Flash uit Android te verwijderen. Ondanks het gebrek aan ingebouwde ondersteuning voor Flash of de mogelijkheid om het eenvoudig via Google Play te installeren, is het eigenlijk mogelijk om de software op een modern Android-apparaat te installeren en de voordelen van mediastreaming en gaming te genieten.
Sinds enkele jaren is Adobe Flash behoorlijk controversieel gebleken. Sinds Apple ervoor heeft gekozen om de ondersteuning ervan op iOS te blokkeren - en daardoor iedereen die de iPhone of iPad wilde gebruiken om op andere oplossingen te vertrouwen (meestal HTML5) - zijn toekomst bleef twijfelen, met alleen traditionele desktop- en laptopgebruikers die het nog steeds regelmatig gebruiken . In navolging van Apple is Microsoft momenteel niet van plan om Flash op Windows Phone te introduceren (hoewel er in de beginperiode wel een aantal stappen waren om dit te doen) - dus het voor de hand liggende antwoord voor iedereen die Flash-gebaseerde streaming media en games op een mobiel apparaat wil gebruiken Android zijn. Dit is al enkele jaren het geval, maar de afgelopen maanden heeft Google ervoor gekozen Flash uit Android te verwijderen. Ondanks het gebrek aan ingebouwde ondersteuning voor Flash of de mogelijkheid om het eenvoudig via Google Play te installeren, is het eigenlijk mogelijk om de software op een modern Android-apparaat te installeren en de voordelen van mediastreaming en gaming te genieten.
Hoe Flash op Android te installeren
Het installeren van Flash kan binnen enkele minuten worden gedaan. Voor de volgende stappen moet u uw Android-apparaat configureren om de installatie van software uit niet-officiële bronnen toe te staan (dat wil zeggen, het gebruik van top 5-sites van derden om u te helpen apps voor uw Android-telefoon te vinden Top 5 Sites om u te helpen Zoek apps voor uw Android-telefoon Lees meer) en gebruik een alternatieve browser. Een waarschuwing: uit ervaring met een aantal verschillende apparaten blijkt dat deze fix niet gegarandeerd werkt. Maar als je niet in staat bent om Flash te gebruiken, is het zeker de moeite waard om het een paar minuten uit te proberen.
Voorbereiding: pak je downloads
Voordat je Adobe Flash op je Android Jelly Bean-telefoon of -tablet inschakelt, moet je je voorbereiden door het APK-bestand van Android Flash Player te downloaden. Je vindt dit op het XDA Developers-forum. Zorg ervoor dat je de meest recente versie downloadt. Deze is te vinden via een link in het eerste bericht in de forumthread. U kunt ook gewoon Google gebruiken “Android Flash Player APK” en gebruik een van de resulterende links om het bestand te vinden. Zorg ervoor dat u een betrouwbare bron voor de APK gebruikt en een antivirus-app hebt De 3 beste antivirus-apps om uw Android-beveiliging te beschermen De 3 beste antivirus-apps om uw Android-beveiliging te beschermen Zoals we vaak hebben gemeld bij MakeUseOf, is Android geen langer veilig voor malware. Het aantal dreigingen neemt toe. Dit zou niemand moeten verbazen. Smartphones en tablets kunnen allerlei soorten ... Lees Meer geïnstalleerd voor het geval dat.  Met deze opgeslagen op een gemakkelijk te vinden plaats op pc, moet u vervolgens de Firefox-browser voor Android downloaden en installeren, beschikbaar via Google Play. U moet dit doen omdat de standaard Chrome-browser Flash niet ondersteunt. (Er is ook een versie van de Flash Player die werkt met de Dolphin-browser, beschikbaar via dezelfde forumthread hierboven).
Met deze opgeslagen op een gemakkelijk te vinden plaats op pc, moet u vervolgens de Firefox-browser voor Android downloaden en installeren, beschikbaar via Google Play. U moet dit doen omdat de standaard Chrome-browser Flash niet ondersteunt. (Er is ook een versie van de Flash Player die werkt met de Dolphin-browser, beschikbaar via dezelfde forumthread hierboven).
Android configureren voor niet-Google Play-apps
Vanwege ondersteuning voor het droppen van Android voor Flash, is het niet langer beschikbaar in Google Play. Daarom hebt u het bovenstaande bestand gedownload van de XDA Developers-website. Standaard blokkeert het Android Jelly Bean-apparaat dat je apps niet via Google Play kunt installeren. Gelukkig kan dit worden ingeschakeld met behulp van de volgende stappen.  Open Instellingen> Beveiliging en schakel de Onbekende bronnen keuze. Je zult de waarschuwing moeten volgen - dit verklaart in feite dat je telefoon kwetsbaarder zal zijn voor malware. Wat is het verschil tussen een worm, een Trojaans paard en een virus? [MakeUseOf Explains] Wat is het verschil tussen een worm, een Trojaans paard en een virus? [MakeUseOf Explains] Sommige mensen noemen elk type kwaadaardige software een "computervirus", maar dat klopt niet. Virussen, wormen en Trojaanse paarden zijn verschillende soorten schadelijke software met verschillend gedrag. In het bijzonder verspreiden ze zichzelf in zeer ... Lees meer als u apps installeert die niet zijn gedownload via Google Play - en klik op OKals je accepteert.
Open Instellingen> Beveiliging en schakel de Onbekende bronnen keuze. Je zult de waarschuwing moeten volgen - dit verklaart in feite dat je telefoon kwetsbaarder zal zijn voor malware. Wat is het verschil tussen een worm, een Trojaans paard en een virus? [MakeUseOf Explains] Wat is het verschil tussen een worm, een Trojaans paard en een virus? [MakeUseOf Explains] Sommige mensen noemen elk type kwaadaardige software een "computervirus", maar dat klopt niet. Virussen, wormen en Trojaanse paarden zijn verschillende soorten schadelijke software met verschillend gedrag. In het bijzonder verspreiden ze zichzelf in zeer ... Lees meer als u apps installeert die niet zijn gedownload via Google Play - en klik op OKals je accepteert.
Installatie van Adobe Flash op Android
U bent nu klaar om de gedownloade APK naar uw SD-kaart te kopiëren. Hoe u de juiste SD-kaart kiest Voor de taak Hoe u de juiste SD-kaart kiest Voor de taak SD-kaarten hebben niet alles te maken met opslag! In feite zijn er verschillende andere factoren die u moet overwegen, en wanneer u uw kaarten koopt, moet u uzelf daarvan bewust maken. Dat gezegd hebbende, SD-kaarten zijn niet allemaal gelijk gemaakt, ... Lees meer. Zodra dit is gebeurd, blader je op je telefoon naar het bestand (met behulp van een tool zoals ES File Explorer ES File Explorer: Is It the Best File Manager voor Android? ES File Explorer: Is het de beste bestandsbeheerder voor Android? Is EF File Explorer de beste optie voor het bekijken en beheren van de bestanden op uw Android-apparaat? Lees meer of Root Explorer Root Explorer laat u diep doordringen in het bestandssysteem van Android Hiermee kunt u diep in het Android-systeem van Android reiken Als u toegang moet hebben tot de rootbestanden om te sleutelen aan uw Android-apparaat, deze app kan u helpen. Lees Meer) en tik erop om met de installatie te beginnen. (Als u wilt, kunt u de installatie op een andere manier uitvoeren - in plaats van het bestand naar uw computer te downloaden, rechtstreeks naar uw telefoon downloaden en vanuit de berichtenbalk starten.) U kunt het ook gewoon in uw Dropbox plaatsen, beter dan in The Standaard: 5 fantastische Dropbox-apps [Android], beter dan de standaard: 5 fantastische Dropbox-apps [Android] Ik ben een grote fan van Dropbox. Ik heb dit uitgebreid gebruikt voor samenwerking in teams, om bestanden over te dragen tussen platforms en voor back-updoeleinden. De sleutel tot succes van Dropbox is het gebruiksgemak, dat is ... Lees meer. Nadat u op het APK-bestand hebt getikt, wordt u gevraagd of u met de installatie wilt beginnen. Klik Installeren verder gaan; het duurt slechts enkele seconden voordat het proces is voltooid.  Klik Openom de Flash Player-instellingen te controleren en uw Firefox-browser te selecteren om de opties te bekijken.
Klik Openom de Flash Player-instellingen te controleren en uw Firefox-browser te selecteren om de opties te bekijken.
Media bekijken met Adobe Flash
U moet Firefox dan configureren om Adobe Flash naadloos uit te voeren. Standaard moet u op het scherm tikken om een Flash-toepassing in te schakelen, maar deze stap verwijdert de vereiste.  Open Firefox, tik op de menuknop en open Instellingen> Plug-ins en kies Ingeschakeld. Video's en games moeten vervolgens probleemloos op uw Jelly Bean-telefoon of -tablet worden uitgevoerd. Als u een website tegenkomt die detecteert dat u een telefoon / tabletbrowser gebruikt en geen Flash-inhoud als resultaat heeft, profiteer dan van de Phony-add-on voor Firefox mobile, waarmee websites worden misleid om te denken dat u gebruik een desktopbrowser.
Open Firefox, tik op de menuknop en open Instellingen> Plug-ins en kies Ingeschakeld. Video's en games moeten vervolgens probleemloos op uw Jelly Bean-telefoon of -tablet worden uitgevoerd. Als u een website tegenkomt die detecteert dat u een telefoon / tabletbrowser gebruikt en geen Flash-inhoud als resultaat heeft, profiteer dan van de Phony-add-on voor Firefox mobile, waarmee websites worden misleid om te denken dat u gebruik een desktopbrowser.
Conclusie: een oplossing die werkt (voor de meeste ...)
Bezorgdheid over Adobe Flash komt grotendeels voort uit de perceptie dat de software gevoelig is voor fouten en kwetsbaarheden, maar deze dingen hebben niet voorkomen dat Microsoft of Apple het gebruik ervan op hun desktopplatformen blokkeert. U kunt echter zien waarom Google zou willen voorkomen dat de gebruikerservaring wordt aangetast, vooral wanneer het machtsevenwicht tussen Android en iOS zo gelijk is. Een slecht Flash-incident en miljoenen gebruikers zouden kunnen overslaan, dus het is verstandig om dit standpunt van Apple te omzeilen. Het is gewoon triest dat dit moet gebeuren op een platform waarop gebruikers al eerder Flash hebben mogen uitvoeren, maar er is tenminste een oplossing voor iedereen die vindt dat het verwijderen van de software van Google Play overdreven is. Laat ons in de reacties weten welke telefoon of tablet je gebruikt en of je succes hebt gehad.
Ontdek meer over: Adobe Flash.


