Hoe u uw Android-scherm kunt spiegelen naar een pc of Mac zonder root
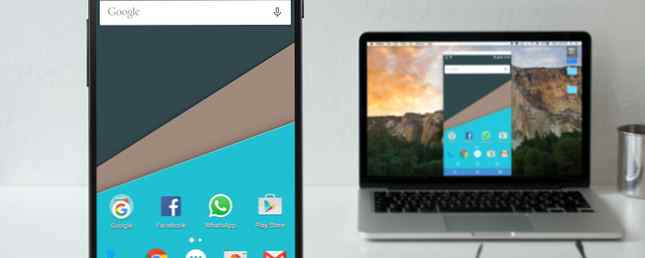
Soms wilt u misschien het scherm van uw Android-telefoon zien op uw pc. Hoe doe je dat?
Als je je Android-apparaat hebt geroot, is dat eenvoudig. Maar als u nog niet bent geroot, zijn er nog enkele eenvoudige manieren om het scherm van uw telefoon of tablet op uw pc of Mac te laten weergeven.
Waarom Android naar je pc mirroren?
Waarom zou je je scherm spiegelen? Er zijn tal van redenen. U kunt een ontwikkelaar zijn tijdens het coderen en u wilt uw app controleren zonder voortdurend naar uw telefoon te hoeven reiken. Misschien wilt u uw foto's op een groot scherm delen zonder ze te uploaden. Of misschien moet u snel een presentatie geven terwijl de projector op een pc is aangesloten.
De snelste en gemakkelijkste manier, zoals u zult ontdekken, vereist geen installatie op uw telefoon en een eenvoudige app voor uw computer.
Wat je nodig hebt
Vysor, gemaakt door de veelbelovende Android-ontwikkelaar Koushik Dutta, is de eenvoudigste manier om je Android-scherm op je pc of Mac-scherm te krijgen.
Dit is wat u nodig heeft om aan de slag te gaan:
- Download Vysor voor Windows | macOS | Linux | Google Chrome (gratis)
- Een USB-kabel om uw telefoon met uw pc te verbinden.
- Een Android-smartphone of -tablet met USB-foutopsporing ingeschakeld.
Zoals altijd, als uw telefoon of pc een USB-C-poort heeft, raden we u aan een vertrouwde USB-C-kabel te gebruiken die uw apparaten niet zal vernietigen. Een USB-C-kabel kopen die uw apparaten niet zal vernietigen Kopen een USB-C-kabel die uw apparaten niet zal vernietigen Een paar maanden geleden heeft Amazon USB-C-kabels verboden die niet voldeden aan de normen die zijn uiteengezet door het USB Implementers Forum (USB-IF), en niet voor niets: dergelijke kabels zijn vatbaar voor falen, kan verbonden schade veroorzaken ... Lees meer .
Schakel USB Debugging Mode in op Android

We hebben een volledige uitleg van wat USB-foutopsporingsmodus is, maar u hoeft zich hier niet druk om te maken. Het enige dat u moet weten, is hoe u het inschakelt:
- Ga naar instellingen > Over de telefoon (Instellingen> Systeem> Over de telefoon op Android 8 Oreo en nieuwer).
- Scroll naar beneden en tik op Nummer bouwen zeven keer.
- Ga terug naar instellingen (Instellingen> Systeem op Oreo en later) en voer het nieuwe in Ontwikkelaarsopties menu.
- Scroll naar beneden en schakel in USB debugging.
- Bevestig de actie als daarom wordt gevraagd.
Deel uw scherm via USB met uw pc of Mac

Nu de USB-foutopsporingsmodus is geactiveerd, is de rest eenvoudig.
- Start Vysor door ernaar te zoeken op uw computer (of via de Chrome App Launcher als u daar bent geïnstalleerd).
- Klik Vind apparaten en selecteer je telefoon.
- Vysor wordt gestart en u ziet uw Android-scherm op uw computer.
- optioneel: U kunt uw telefoon instellen om automatisch verbinding te maken telkens wanneer u de USB-kabel aansluit.
Hiermee bent u klaar om te gaan. Uw muis en toetsenbord werken binnen Vysor, zodat u elke gewenste app kunt starten en er ook in kunt typen. Er zijn veel apps die geen webclient hebben, dus dit is een goede manier om je fysieke toetsenbord te gebruiken voor de apps van je telefoon.
Vier redenen voor het beroep van Vysor
- U hebt niets nodig dat op uw Android-telefoon is geïnstalleerd.
- Het werkt op Windows, Mac en Linux.
- De USB-kabel maakt uw scherm bijna realtime weerkaatst, in tegenstelling tot draadloze oplossingen met een duidelijke vertraging.
- U kunt via uw computer communiceren met het scherm van uw telefoon.
Probeer het en zie hoe je het leuk vindt. Als dit nuttig voor u is, kunt u voor Vysor Pro ($ 2,50 / maand of $ 10 / jaar) betalen, waardoor mirroring van hoge kwaliteit, draadloze mirroring en het delen van bestanden met slepen en neerzetten mogelijk is.
Hoe u uw Android-scherm draadloos kunt delen
Als uw telefoon op Android 5 Lollipop of hoger draait, heeft Google het gemakkelijker gemaakt om het scherm van elk apparaat te spiegelen. Voor een draadloze, platformonafhankelijke oplossing heeft Koushik Dutta nog een app.
Android-mirroring instellen met AllCast:
- Download: AllCast-ontvanger voor Chrome (gratis)
- Download: Schermopname en spiegel voor Android (gratis)
- Zorg ervoor dat uw computer en smartphone zich op hetzelfde Wi-Fi-netwerk bevinden.
- Start AllCast Receiver via de Chrome App Launcher.
- Start schermopname en spiegel op je Android-telefoon.
- Kies in Schermopname en Spiegel de Netwerkapparaat die overeenkomt met uw pc. Het zal nog steeds beginnen met Chrome @ gevolgd door een IP-adres.
Net zo wordt uw scherm draadloos gespiegeld op uw computer. Dit is de gemakkelijkste manier om uw Android-scherm te delen zonder het gedoe van een kabel, en het ondersteunt ook andere apparaten op hetzelfde netwerk, inclusief Fire TV, Apple TV, Roku en meer.
Deze methode heeft een aantal nadelen:
- U kunt via uw pc niet communiceren met uw scherm. De interactie is beperkt tot je telefoon zelf, maar je zult zien wat er gebeurt op het grote scherm. Helaas betekent dit dat u niet hoeft te typen met het toetsenbord van uw computer op uw telefoon.
- Helaas is er geen manier om hinderlijk te verwijderen Spiegel zwevend watermerk. Dit kan een demper zijn voor presentaties en diavoorstellingen.
Rooted is nog steeds de beste optie
Naarmate Android is gegroeid, heeft het zoveel functies toegevoegd die alleen voor krachtgebruikers nodig zijn om te rooten. Moet je nog steeds je Android-telefoon rooten? Moet je nog steeds je Android-telefoon rooten? Wortelen was voor velen een noodzaak, maar naarmate de jaren voorbij zijn, is het nog steeds even nuttig? Lees verder . Maar als schermspiegeling belangrijk voor u is, zou ik u toch root willen aanbevelen omdat het u toegang geeft tot de beste manier om Android naar een pc te spiegelen.
De Android-beheerclient Airdroid biedt een ingebouwd protocol om een geroote Android-telefoon draadloos te spiegelen met een Windows- of MacOS-computer. Het werkt ook voor niet-geroote telefoons, maar dit vereist een kabel en werkt ongeveer zoals de eerder genoemde Vysor.
Maar met een geroote telefoon hoeft u alleen op hetzelfde Wi-Fi-netwerk te zijn om onmiddellijk te kunnen spiegelen, zonder watermerken. En je kunt de telefoon ook besturen, in tegenstelling tot de AllCast-optie hierboven.
Vergeet niet over de andere manieren om uw scherm te casten Uw scherm casten: bekabelde en draadloze oplossingen om uw scherm te delen Hoe u uw scherm kunt casten: bekabelde en draadloze oplossingen om uw scherm te delen Er zijn veel situaties waarin u zou willen spiegelen uw smartphone of pc weergeven op de gigantische tv in uw woonkamer. Er zijn meerdere manieren om dit te doen, zowel bedraad als draadloos. Lees verder . We hebben laten zien hoe je schermdelen op een Mac kunt gebruiken Schermdelen op een Mac gebruiken Scherm delen op een Mac gebruiken Benieuwd naar scherm delen op je Mac? We laten u zien hoe u externe Mac-computers kunt bedienen, hulp kunt krijgen van vrienden en meer. Lees ook meer.
Ontdek meer over: Android-aanpassingen, Android-rooten, Android-tips, spiegelen.


