Meer dan alleen widgets - Een blik op 3 handige drijvende Android-apps
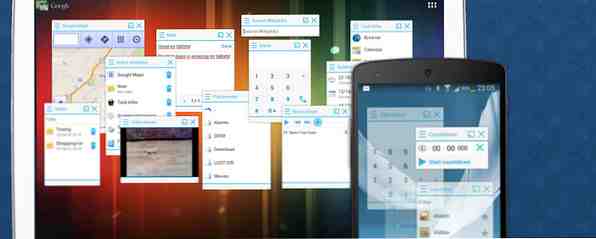
Als u denkt dat het openen van meerdere vensters op uw Android-apparaat vereist dat u een speciaal apparaat gebruikt, denk dan opnieuw. Een zwevende app is mogelijk alles wat u nodig hebt.
De multi-window-functie die beschikbaar is op apparaten zoals de Samsung Galaxy Note-serie is veel gevraagd, en niet verwonderlijk dus. Immers, die graag wordt onderbroken door een inkomend bericht of een melding tijdens het bekijken van een geweldige YouTube-video?
Drijvende apps zijn precies wat ze klinken: kleverige of aanhoudende apps die op het scherm zweven bovenop de app die je op dit moment gebruikt. Hiermee kunt u multitasken, krijgt u snel toegang tot enkele veelgebruikte functies die u regelmatig gebruikt en voorkomt u dat u te vaak terugkeert naar het startscherm..

We hebben al een paar zwevende Android-apps besproken op MakeUseOf, waaronder een zwevende muziekspeler, zwevende browser, zwevende plaknotities Zwevende plakkers: zwevende plaknotities op Android-zwevende plakkers: zwevende plaknotities op Android Lees meer, en een zwevende YouTube-speler Zwevende YouTube Pop-upvideo voor Android: Bekijk YouTube zonder onderbroken zwevend YouTube Pop-upvideo voor Android: Bekijk YouTube zonder onderbroken te zijn Lees meer. Maar dat was meer dan een jaar geleden, en sindsdien zijn er behoorlijk wat andere handige apps geïntroduceerd.
Hier is een verzameling van drie nuttige zwevende apps die uw digitale workflow eenvoudiger zullen maken. Omdat dit meerdere apps zijn die zijn verpakt in één app, hoeft u geen afzonderlijke apps te installeren om uw favoriete apps in zwevende vorm weer te geven.
Tiny Apps Lite (zwevend) [niet meer beschikbaar]
Wil je een idee noteren voordat het uit je hoofd glipt? Heb je meteen zin om naar je favoriete liedje te luisteren? Installeer de zwevende Tiny Apps-app en u kunt beide doen zonder van een andere app over te schakelen die u op dit moment gebruikt.

U kunt kiezen uit vijf widgets - een kladblok, geluidsrecorder, verftoepassing, muziekspeler en een rekenmachine. Gebruik de zwevende functionaliteit om een of alle widgets open te houden boven andere apps. Als je bijvoorbeeld een pauze neemt van het werken aan een blogbericht, kun je in de widget schilderen naast elkaar krabben tot je klaar bent om het werk te hervatten.

Het verplaatsen, vergroten / verkleinen en sluiten van een van deze widgets is vrij eenvoudig en gemakkelijk te begrijpen vanuit de kleine tutorial die verschijnt onmiddellijk nadat je de app hebt geïnstalleerd.

Als u op zoek bent naar widgetspecifieke opties zoals kopiëren / plakken voor het notitieblok of de kleurkiezer voor de tekenwidget, dan kunt u ze vinden door op het pijlpictogram linksboven in de widgetinterface te tikken. Vergeet niet dat deze widgets, nuttig als ze zijn, in de schermruimte opeten, wat een probleem kan zijn als je een klein apparaat hebt om mee te beginnen. Daar is een simpele oplossing voor. Tik op minimi in het widget-menu om de widget weg te stoppen in het meldingenpaneel tot de volgende keer dat je het nodig hebt. Probleem opgelost!

Drijvende apps gratis - Multitasking
Met zwevende apps hebt u toegang tot verschillende zwevende widgets, allemaal toegankelijk via het kleine app-pictogram dat na installatie op uw scherm verschijnt. U kunt dit pictogram overal op het scherm plaatsen en blijft onopvallend op de voorgrond staan.
Als u zwevende apps opent vanuit de app-lade, wordt het hoofdscherm van de app geopend. Hier vindt u de moeren en bouten om de app naar wens in te stellen. Een browser, flitslicht, bladwijzerbeheer, opstartprogramma en een kiezer zijn enkele van de apps in de gratis versie. Als u toegang wilt tot meer apps zoals YouTube, Twitter, Bestandsbrowser, Muziekspeler en Facebook, is de Pro-versie uw antwoord. Hiermee kunt u ook zwevende widgets maken van apps van uw keuze.
De launcher-widget is als een zwevende lijstversie van de app-lade. Hoewel het handig is om elke app direct te activeren, vond ik het raar dat zodra je een app opent door deze te selecteren in de Launcher, je een andere instantie van de Launcher moet openen om de volgende app te openen.

Verander elke URL in een zwevende app van de Mijn toepassingen sectie. In de onderstaande schermafbeelding kun je zien hoe ik deze functie heb gebruikt om een zwevende app voor MakeUseOf te maken en zelfs een snelkoppeling aan het startscherm hebt toegevoegd. Nu, in het midden van het gebruik van een app, kan ik naar de MakeUseOf-website springen om snel een aantal van de nieuwste berichten te bekijken.

Wanneer u naar de navigeert instellingen sectie, wordt u begroet met een flink aantal opties om te bepalen hoe de app visueel gedraagt. Zoals ik heb ontdekt, kan het zwevende menu behoorlijk wat tijdwinst opleveren. Schakel het in voor toegang tot apps in een paneel dat zich aan de zijkant van het scherm bevindt, klaar om te worden weergegeven en verborgen met een veegbeweging.
Het toegankelijk maken van apps via de meldingsbalk, verbergen van het snelstartpictogram, wijzigen van app-transparantie en configureren van apps om ze weer te geven in het zwevende menu, zijn enkele van de andere aanpassingen die u vanuit dit scherm kunt doen.

Wil je gratis een Pro-app of twee in handen krijgen? Stuur vanuit de app een tweet over Floating Apps en je hebt direct toegang tot de Rekenmachine, Google Zoeken en Wikipedia-apps zoeken. Als je de app op Facebook deelt, krijg je de zwevende videospeler gratis.
Drijvende Toucher [niet langer beschikbaar]
Eindelijk komen we bij de meest aanpasbare app in de lijst. Tijdens gebruik wordt Floating Toucher weergegeven als een klein rond dashboard of paneel dat in het midden van het scherm knalt. Op andere momenten bevindt het zich aan de rand van het scherm als een klein rond pictogram, klaar om het hoofdpaneel weer te geven met een tik. Veeg het ronde menu naar rechts en links om nog twee panelen weer te geven. Als u de gratis versie gebruikt, is alleen de centrale beschikbaar voor u.
Tik op het mappictogram aan de rechterkant van het middenpaneel om een vierde paneel weer te geven, dat min of meer het zwevende equivalent van het gebruikelijke lijkt Snelle instellingen paneel. Hiermee hebt u met één klik toegang tot instellingen voor Wi-Fi, Bluetooth, schermrotatie, helderheid, enz.

Als je op mij lijkt, wil je de app naar perfectie aanpassen. U kunt dit doen vanuit het scherm met app-instellingen dat toegankelijk is door op het centrale pictogram in het hoofdvenster te tikken.
Wat ik het leukste vond aan Floating Toucher was dat ik zelfs in de gratis versie de standaardpaneel-apps kon vervangen door aangepaste. Zoals u in de onderstaande schermafbeelding kunt zien, kon ik in het hoofdscherm van de app-instellingen koppelingen toevoegen naar recente apps en Pocket, ter vervanging van de standaardbrowser en schonere apps.

Een eenvoudige manier om de Multi-Window-functie op Android te krijgen
Terugkeren naar het startscherm of de lijst met recentelijk gebruikte apps zo nu en dan kan vervelend zijn. Maar dankzij krachtige zwevende apps kunt u behoorlijk wat van uw normale taken beheren zonder het scherm dat je gebruikt op elk gewenst moment verlaten.
Voor degenen onder u die alleen de oneven zwevende app of twee nodig hebben, kunnen all-in-one-pakketten zoals de hier genoemde, overkill zijn. Als dat het geval is, kies dan voor zelfstandige zwevende apps of een zwevende automatiseringswidget. Overlays: zweef uw favoriete schermwidgets op de top van andere apps (Android) Overlays: zweef uw favoriete schermwidgets bovenop andere apps (Android) Lees meer in plaats daarvan. Hoe je het ook bekijkt, zwevende apps kunnen je workflow eenvoudiger maken. Nu wie zou dat niet willen?
Gebruik je een of meer zwevende apps? Wat vind je het leukst aan hen? Laat het ons weten in de comments.
Image Credits: High-Octane Villain van jdhancock (gebruikt onder CC)


