De 7 beste apps voor scrollen van screenshots op Android en iOS
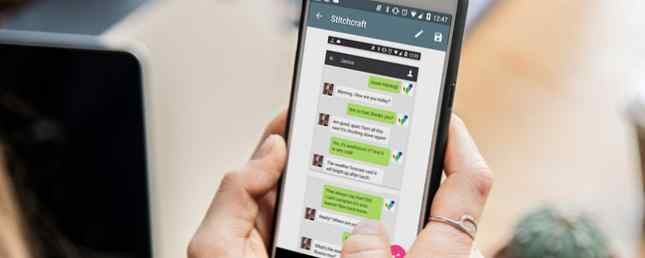
U bent waarschijnlijk bekend met het maken van normale schermafbeeldingen op Android en iOS. Maar welke opties heb je als je een langere screenshot nodig hebt?
Als u een hele webpagina of een chatsessie wilt vastleggen, kunt u een van deze zeven apps gebruiken om scrollen door schermafbeeldingen vast te leggen.
1. LongShot
LongShot is een krachtige Android-app voor het maken van lange en scrollende screenshots. De app heeft drie kernfuncties:
- Het stikgereedschap, waarmee je meerdere screenshots in één lange kunt verbinden.
- Een tool die automatisch lange webpagina's kan vastleggen.
- Een zwevend hulpmiddel om meerdere schermafbeeldingen snel achter elkaar te knippen.
Als u een hele webpagina wilt pakken, scrolt u gewoon naar de onderkant. De app zorgt voor de rest zonder verdere invoer. U kunt ook uw eigen begin- en eindpunten toevoegen voor meer maatwerk. Er is geen limiet aan het aantal schermafbeeldingen dat u kunt samenvoegen.
LongShot vangt alle afbeeldingen op in een verliesvrij formaat. Elke vervaging die je zou kunnen zien als je je screenshot deelt met andere apps wordt veroorzaakt door beeldcompressie aan het einde.
De app is gratis te gebruiken en bevat geen watermerken.
Download: LongShot voor Android (gratis)
2. Lange schermafbeelding
De focus van deze iOS-app is vrij specifiek; het is ontworpen voor het maken van schermafbeeldingen van webpagina's. Lange schermafbeelding werkt niet met andere inhoud zoals WhatsApp-chats of Twitter-threads.
Als u een screenshot van een complete webpagina op uw iOS-apparaat wilt maken, kopieert u de URL en plakt u deze in de app. Het eindproduct is een afbeelding van hoge kwaliteit.
Download: Lange schermafbeelding voor iOS ($ 2)
3. Stitchcraft
Een van de beste alternatieven voor LongShot op Android is Stitchcraft. In tegenstelling tot zijn rivaal, is er geen automatische scroll-and-shoot-functie, maar het is nog steeds een krachtige app.
Het ontbreken van een geautomatiseerd hulpmiddel betekent dat u alle schermafbeeldingen afzonderlijk moet nemen. Zorg ervoor dat er een kleine hoeveelheid overlappende afbeeldingen in elke afbeelding zit voor de beste stekenresultaten.
Handig is het naaiproces automatisch. Selecteer de afbeeldingen die u in uw lange opname wilt opnemen en de app brengt ze samen. U kunt het naaiproces ook handmatig uitvoeren als u de voorkeur geeft aan een meer gedetailleerd niveau van controle.
Stitchcraft werkt met webpagina's, apps van derden, berichtthreads en vaste achtergrondafbeeldingen. Andere opmerkelijke functies zijn een annotatietool, een image manager en een eenvoudige manier om uw afbeeldingen op sociale netwerken te delen.
De app is gratis te gebruiken, hoewel er ook een reclamevrije Pro-versie beschikbaar is.
Download: Stitchcraft gratis voor Android (gratis) | Stitchcraft voor Android ($ 1)
4. Picsew
We denken dat Picsew een betere optie is voor iOS dan de eerder genoemde lange schermafbeelding, omdat deze meer functies heeft.
Met name kan Picsew afbeeldingen samenvoegen langs zowel de verticale als de horizontale as, zodat u geweldige landschapsgerichte scroll-screenshots kunt maken als dat nodig is.
Het bevat ook een aantal bewerkingstools (hoewel ze niet zo krachtig zijn als andere fotobewerkings-apps op iOS Top 11 iOS-fotobewerkings-apps voor aanpassingen, filters & illustraties Top 11 iOS-fotobewerkings-apps voor aanpassingen, filters en illustraties Er zijn veel gratis en betaalde iPhone-apps om je foto's te bewerken, ze in kunstwerken om te zetten en je er prachtig uit te laten zien - dit zijn onze favorieten Lees meer). U kunt uw afbeeldingen pixeliseren om de gezichten van mensen of gevoelige informatie te verbergen. Je kunt ook watermerken en randen toevoegen om je screenshot aan te passen.
Ten slotte heeft Picsew een Web Snapshot-extensie. Hiermee kunt u met één tik een screenshot van een hele webpagina maken.
Zoals het geval is met de meeste van deze apps, biedt Picsew zowel automatisch als handmatig naaien. Het heeft geen limiet op het aantal screenshots dat u kunt samenvoegen tot een enkele afbeelding.
De app werkt met alle schuifbare inhoud op uw iOS-apparaat, inclusief apps van derden en apps voor sociale media.
Download: Picsew voor iOS ($ 1)
5. Web Scroll Capture
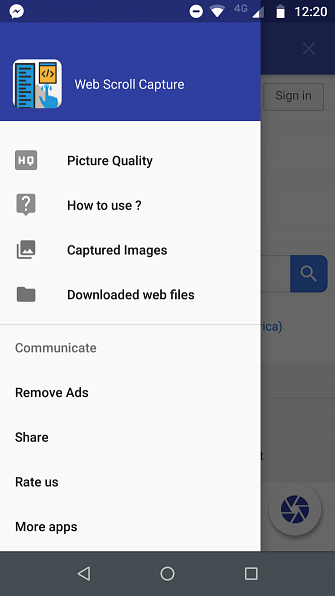
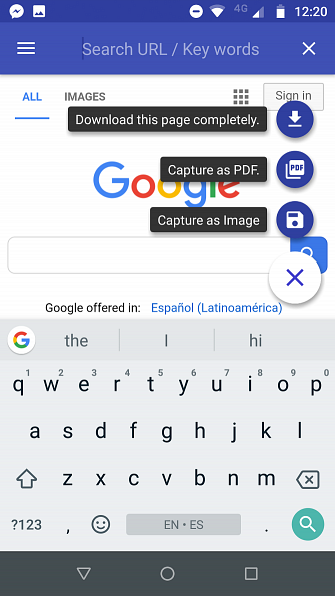
Web Scroll Capture is het Android-equivalent van Long Screenshot op iOS. Het werkt alleen met webpagina's; je kunt de app niet gebruiken om berichtdraden of inhoud van apps van derden vast te leggen.
De app heeft drie primaire functies. U kunt webpagina's opslaan als PDF 3 Easy Ways om webpagina's naar PDF's om te zetten 3 Eenvoudige manieren om webpagina's naar PDF's om te zetten U kunt een webpagina naar een PDF converteren en offline lezen. Dit zijn de gemakkelijkste tools die op elk apparaat werken. Meer lezen, als afbeelding, of download de pagina voor offline weergave.
In werkelijkheid behandelen het Android-besturingssysteem en Chrome al de PDF- en offline-weergavefuncties. Als u echter vaak merkt dat u webpagina's als afbeeldingen moet opslaan, is zoeken met de webbladerling de moeite van het bekijken waard.
De advertentie-ondersteunde app is gratis te gebruiken.
Download: Web Scroll Capture voor Android (gratis)
6. Op maat maken

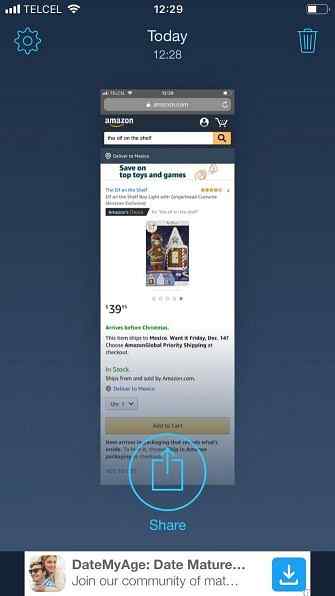
Tailor is een andere veelzijdige iOS-app. Het werkt met de meest populaire software op uw apparaat, waaronder Facebook Messenger, WhatsApp en Twitter.
Het scrolt niet automatisch naar een webpagina of app voor u. In plaats daarvan moet u al uw screenshots handmatig nemen en ze vervolgens toevoegen aan Tailor. De app kan ze allemaal automatisch samenvoegen.
De basisversie van de app is gratis. Voor een in-app-aankoop van $ 3 kun je de advertenties en het watermerk verwijderen.
Download: Op maat voor iOS (gratis)
7. Applicaties voor Android-fabrikanten
Sommige ontwikkelaars van Android-telefoons zijn begonnen met het opnemen van een native mogelijkheid om lange schermafbeeldingen op hun apparaten te maken. Samsung en Huawei hebben hier het voortouw over genomen.
Samsung introduceerde zijn Capture More-functie met Note 5. Dit werd hernoemd naar Scroll Capture op de Galaxy S8.
Ga naar om de functie te gebruiken Geavanceerde instellingen en schakel aan Smart Capture. Maak een screenshot zoals gebruikelijk, maar tik op Scroll Capture om hieronder meer foto's toe te voegen. Blijf doorgaan Scroll Capture totdat je alle inhoud hebt behandeld die je nodig hebt.
Druk op Huawei-apparaten op Power + Volume Down om een eenvoudige screenshot te maken. Tik onmiddellijk op Scrollshot om een lange screenshot te maken. De pagina begint automatisch te scrollen; tik op het scherm om het te stoppen.
Meer informatie over het maken van screenshots
Het nemen van een goede screenshot is een kunstvorm. Er zijn veel methoden die u kunt gebruiken en tips die u in gedachten moet houden.
Als je meer wilt weten, bekijk dan verschillende manieren om screenshots te maken op Android 5 manieren om screenshots te maken op Android 5 manieren om screenshots te nemen op Android Benieuwd hoe je screenshots op Android kunt maken? We laten u verschillende methoden zien om vast te leggen wat er op uw scherm staat. Lees meer en onze lijst met tips voor het maken van betere iPhone-screenshots.
Ontdek meer over: Android-apps, iOS-apps, Schermvastlegging, Schermafbeeldingen.


