Wat u moet weten over Rooting van uw Kindle Fire & toegang krijgen tot Google Play
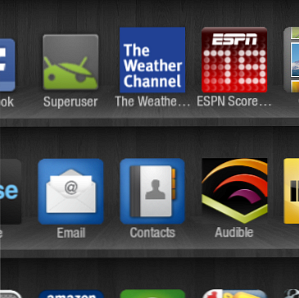
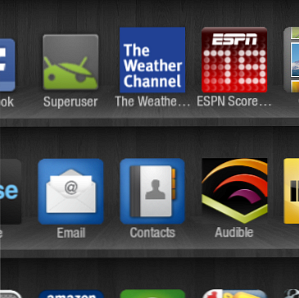 Zoals elke Android-gebaseerde tablet, kan de Amazon Kindle Fire worden geroot. Dit biedt op zijn beurt verschillende voordelen voor de gebruiker, zoals een toename in functionaliteit via eerder beperkte apps.
Zoals elke Android-gebaseerde tablet, kan de Amazon Kindle Fire worden geroot. Dit biedt op zijn beurt verschillende voordelen voor de gebruiker, zoals een toename in functionaliteit via eerder beperkte apps.
Helaas is het rooten niet zo eenvoudig als bij andere Android-apparaten. Hoewel apps zoals Z4root kunnen worden gebruikt met telefoons en sommige tablets, is het proces voor het rooten van een Kindle Fire een beetje ingewikkelder.
Dankzij een handig hulpmiddel - Kindle Fire Utility - kan de Kindle Fire gemakkelijk worden geroot. Een geroote Kindle Fire kan bijvoorbeeld de Android Market (nu bekend als Google Play) en zelfs Google Apps hosten. Er zijn andere voordelen voor gebruikers die deze stap nemen, niet in het minst omdat ze Android-apps kunnen installeren die root-toegang vereisen.
Een waarschuwing over het rooten van de Kindle Fire
Voordat u naar de volgende sectie gaat, moet u op de hoogte zijn van de gevolgen van rooten.
Simpel gezegd, rooten is het Android-equivalent van jailbreaking A Newbie's Guide to Jailbreaking [iPhone / iPod Touch / iPad] A Newbie's Guide to Jailbreaking [iPhone / iPod Touch / iPad] Read More, een term die je misschien hebt gehoord in verband met iPhones. Het proces bestaat voornamelijk uit het verwijderen van de bescherming die bestaat in de hoofdmap van een Android-apparaat, waardoor apps met uitgebreide privilege-vereisten correct kunnen werken. Aangezien apps waarvoor een geroote Android is vereist, beschikbaar zijn via Google Play, kunt u er zeker van zijn dat Google op de hoogte is van deze praktijk, maar ze hebben niets gedaan om het te verbieden.
Maar belangrijker is het feit dat Amazon regelmatig updates op de Kindle Fire afdwingt. Het resultaat hiervan is dat een eerder geroote apparaat zal worden “onbewortelde”, noopt tot verdere actie.
De tool die wordt gebruikt bij het rooten, Kindle Fire Utility, wordt regelmatig bijgewerkt, dus als een toekomstige update een eerder vastgestelde root tenietdoet, zou het downloaden van de nieuwste versie van de tool je moeten toestaan om opnieuw te rooten.
Vergeet niet dat rooten uw garantie beïnvloedt.
Ermee beginnen

We starten dit proces met de Kindle Fire op versie 6.3.1. Na het controleren van de versie van de software op je Kindle Fire (Instellingen> Meer> Apparaat) en indien nodig updaten, ga naar XDA Developers en download Kindle Fire Utility voor Windows ...
Na het downloaden, unzip de inhoud van het gedownloade ZIP-bestand. Dit zal worden gebruikt om het rooiproces te beheren en om Google Play en enkele andere handige hulpmiddelen te downloaden en te installeren.
Zorg er daarom voor dat u, voordat u doorgaat:
- Een volledig opgeladen Kindle Fire.
- USB-kabel.
- Een Windows-computer (of op zijn minst een virtuele installatie van het besturingssysteem)
Bereid vervolgens je Kindle Fire voor op aanvullende software door deze te openen Instellingen> Meer> Apparaat en zorg ervoor Installatie van applicaties toestaan ingesteld op Op. Hiermee kun je applicaties toevoegen van andere bronnen dan de Amazon App Store.
Nog een ding voordat je begint: open Windows Explorer op je computer en open Organiseren> Map- en zoekopties> Bekijken, waar je de Verborgen bestanden, mappen en stations weergeven Radio knop. Selecteer dit en klik op OK. Dit zorgt ervoor dat u de bestanden in de volgende sectie kunt bekijken en openen.
De Kindle-brandbestrijders installeren

Om verder te gaan op dit punt, opent u de map waarin de inhoud van het gedownloade ZIP-bestand is uitgepakt. Verbind je Kindle Fire via een USB-kabel met je computer en met het apparaat in USB-opslagmodus (het scherm zal lezen “Je kunt nu bestanden van je computer naar de Kindle overbrengen”) Dubbelklik install_drivers.bat.

Dit proces kan enkele minuten duren, maar als je klaar bent, zie je het bovenstaande scherm. Om te bevestigen dat de installatie correct was, keer je terug naar het Explorer-venster en dubbelklik je erop run.bat. Bij een succesvolle installatie van de driver wordt de ADB-status als Online weergegeven.

Als Offline wordt vermeld (zoals hierboven), sluit u het Kindle Fire Utility-venster en probeert u het volgende:

Klik in Windows met de rechtermuisknop op Computer, selecteer Eigenschappen> Apparaatbeheer en zoek naar een artikel met een gele driehoek en een uitroepteken. Het moet worden vermeld onder Amazon of Android.
Klik met de rechtermuisknop op het item en selecteer Stuurprogramma's bijwerken, het kiezen van de Blader op mijn computer naar stuurprogramma's optie dan Laat me kiezen uit een lijst met apparaatstuurprogramma's op mijn computer en selecteren USB Composite-apparaat, welke vervolgens Android Composite ADB Interface zou moeten installeren.
Rooten De Kindle Fire
Je bent nu klaar om je Kindle Fire te rooten. In Windows Verkenner keert u terug naar de map Kindle Fire Utility en dubbelklikt u erop run.bat. U zou moeten zien dat de ADB-status wordt vermeld als Online.

Selecteer optie 2, Installeer permanente root met superuser, om het rooten te starten. In de komende paar minuten installeert de Kindle Fire Utility de benodigde hulpmiddelen en configureert u uw Kindle Fire-tablet naar wens opnieuw.
U moet geduld hebben terwijl dit proces doorgaat. Wees niet bezorgd over het Windows-waarschuwingsgeluid van USB-apparaten die worden aangesloten en losgekoppeld, omdat dit deel uitmaakt van het proces.

Het belangrijkste is dat je je Kindle Fire pas ontkoppelt als je het bovenstaande bericht ziet! Vroegtijdige verbreking van de verbinding kan betekenen dat je je tablet gaat dichtstenen, en je zou niet willen dat dit gebeurt ...
Google Play toevoegen
Zodra uw apparaat is geroot, kunt u profiteren van bepaalde apps waarvoor uitgebreide rechten vereist zijn, evenals toegang tot Google Play op uw Kindle Fire.

Om dit toe te voegen, start run.bat en selecteer optie 6, Extra's (vereist | Root) dan optie 1 van het volgende scherm, Installeer Google Apps / Go Launcher EX. Nogmaals, het proces zal een tijdje duren om te voltooien, maar zodra het is voltooid, kun je je Kindle Fire ontgrendelen en de Google+ selecteren, waarbij je je Google-accountgegevens opgeeft.
Zoek vervolgens het Go Launcher-pictogram en tik hierop - uw tablet zal dan meer op een standaard Android-apparaat lijken, maar u krijgt toegang tot Google Play via het pictogram Market!
Conclusie
Door deze wijzigingen op je Kindle Fire toe te passen, kun je net zo genieten van de tablet als elke andere Android-tabletgebruiker. Apps en games kunnen worden geïnstalleerd via Google Play, samen met boeken en muziek, en je krijgt ook het voordeel van andere Google-services zoals Google Drive.
Houd er rekening mee dat bij het updaten van je Kindle Fire de root-bestandsbescherming opnieuw wordt toegepast, waardoor al het harde werk dat tot nu toe is gedaan ongedaan wordt gemaakt. Daarom zou je geen officiële update van Amazon moeten uitvoeren, tenzij je het absoluut nodig hebt en het zonder het voordeel van een geroot apparaat kunt.
Ontdek meer over: Amazon Kindle Fire, Android Rooting, eReader.


