10 Awesome WordPress-functies waarvan u waarschijnlijk niet wist dat ze bestonden
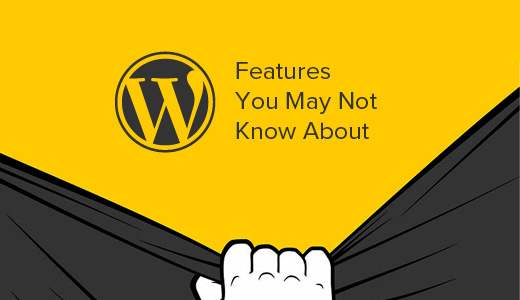
WordPress wordt geleverd met zoveel geweldige functies en is voortdurend aan het veranderen. Sommige van deze functies krijgen misschien niet de aandacht die ze verdienen en blijven een beetje verborgen. In dit artikel laten we je 10 geweldige WordPress-functies zien waarvan je waarschijnlijk niet wist dat ze bestonden.
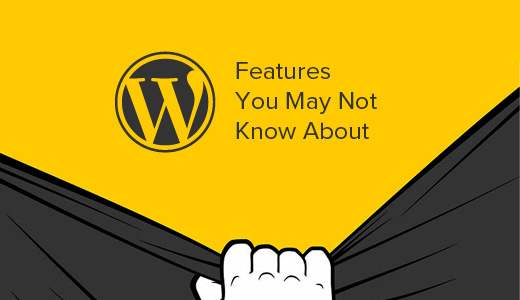
1. Toon / verberg dingen met behulp van schermopties
U hebt misschien de knop Schermopties op sommige pagina's van uw WordPress-beheergebied opgemerkt. Met deze knop voor schermopties kunt u items weergeven en verbergen op het WordPress-beheerdersscherm dat u momenteel bekijkt.

Veel WordPress-gebruikers met een beginner zijn zich niet bewust van deze functie. Hiermee kunt u uw beheerderspagina's, zoals het bewerkingsscherm voor berichten, vereenvoudigen om aan uw workflow te voldoen.
2. Dashboard-widgets verplaatsen, toevoegen of verwijderen
Gebruikers worden standaard omgeleid naar de dashboardpagina in het WordPress-beheerdersgebied wanneer ze inloggen. De dashboardpagina bevat verschillende handige snelkoppelingen die verwijzen naar verschillende delen van uw website.

Deze secties zijn onderverdeeld in verschillende vakken, dashboard-widgets. U kunt op de knop Schermopties klikken om deze vakjes weer te geven of te verbergen. U kunt ze ook slepen en neerzetten om items op uw WordPress-dashboard opnieuw te rangschikken.
3. Plak de URL om koppelingen te maken in Visual Editor
WordPress 4.5 introduceerde inline link editing in de visuele editor.
Veel gebruikers wisten niet dat in plaats van een pop-up te gebruiken om een link te plakken, ze gewoon een tekst kunnen selecteren en op CTRL + V (Command + V on mac) kunnen drukken om de URL te plakken. De visuele editor converteert het automatisch naar een link.

4. Toegankelijkheidsmodus voor Widgets
We houden er allemaal van hoe gemakkelijk het is om widgets gewoon in zijbalken te slepen en neer te zetten. Voor veel gebruikers is het echter niet eenvoudig om dingen te verslepen met een muis of trackpad.
WordPress wordt ook geleverd met een verborgen toegankelijkheidsmodus voor widgets. Deze toegankelijkheidsmodus maakt het gemakkelijker om widgets toe te voegen zonder de items te draperen en neer te zetten.

De toegankelijkheidsmodus voor WordPress-widgets kan worden geactiveerd door op de knop Schermopties op de knop te klikken Uiterlijk »Widgets pagina.
5. Voorvertoning van thema's zonder ze te activeren
Veel gebruikers maken zich zorgen dat het veranderen van hun WordPress-thema ongewenste gevolgen zal hebben voor hun website. Hun bezorgdheid is oprecht, daarom hebben we een checklist voorbereid met dingen die u moet doen voordat u uw WordPress-thema wijzigt.
Een van de dingen die u kunt doen, is het nieuwe thema testen zonder het te activeren. Installeer gewoon uw nieuwe WordPress-thema en ga naar Uiterlijk »Thema's pagina.

Ga met de muis naar de miniatuur van het nieuw geïnstalleerde thema en klik vervolgens op de knop Live Preview. WordPress start de thema-aanpasser met een voorbeeld van uw website met behulp van het nieuwe thema.
6. Bewerk afbeeldingen in WordPress
WordPress maakt het eenvoudig om afbeeldingen toe te voegen aan uw berichten en pagina's. Wat veel beginners niet weten, is dat WordPress ook wordt geleverd met enkele basisfuncties voor het bewerken van afbeeldingen.

Gewoon bezoeken Mediatheek pagina en klik vervolgens op een afbeelding. In de pop-up met afbeeldingsdetails kunt u klikken op de knop Afbeelding bewerken.
In de modus voor het bewerken van afbeeldingen kunt u een afbeelding bijsnijden, draaien en de grootte ervan wijzigen. U kunt een afbeelding ook in horizontale of verticale richting omdraaien. Deze functies voor het bewerken van afbeeldingen zijn handig als u een groot afbeeldingsbestand snel uit WordPress wilt bijsnijden of vergroten / verkleinen.
Raadpleeg onze handleiding over het bijsnijden, roteren, schalen en omslaan van afbeeldingen in WordPress voor meer informatie.
7. Splits enkele post in meerdere pagina's
Wilt u een lange post op meerdere pagina's splitsen? Gewoon toevoegen tag in uw bericht en WordPress verdeelt het in twee pagina's. Voeg de tag opnieuw toe als u deze op meer pagina's wilt splitsen.

Deze functie is vooral handig als u een ongebruikelijk lang artikel schrijft en niet wilt dat gebruikers te veel scrollen.
Raadpleeg onze handleiding over het splitsen van WordPress-berichten in meerdere pagina's voor meer informatie over post-paginering.
8. Sluit links, video's en multimedia in
WordPress voegt automatisch content toe van enkele van de meest populaire websites zoals YouTube, Twitter, Instagram, etc. Het enige wat je hoeft te doen is een URL plakken van een van de ondersteunde sites en WordPress zal het automatisch voor je inbedden.

Sinds WordPress 4.4 zijn alle WordPress-sites zelf OEM-serviceproviders geworden. Dit betekent dat u de URL van een andere WordPress-site in uw bericht kunt plakken en dat WordPress de post voor u zal insluiten.
9. Verborgen geheime opties pagina in WordPress

WordPress wordt geleverd met een verborgen stramienpagina voor al je blogopties. Deze pagina is verborgen omdat gebruikers hier gemakkelijk dingen kunnen verprutsen, dus we willen niet dat u het gebruikt. Maar je moet het zeker eens proberen. U kunt het openen door deze URL te bezoeken:
http://example.com/wp-admin/options.php
Vervang example.com door uw eigen domeinnaam. U ziet een pagina met een lange lijst met opties. Zie onze gids over de pagina met verborgen geheime opties in WordPress voor meer informatie.
10. Markdown en Keyboard Shortcuts helpen je sneller te schrijven
De meeste WordPress-gebruikers besteden meer tijd aan het schrijven van inhoud dan iets anders op hun site. Dit is de reden waarom WordPress-ontwikkelaars altijd proberen de schrijfervaring in WordPress te verbeteren.
WordPress wordt geleverd met een hele reeks sneltoetsen die u kunt gebruiken om sneller te schrijven. Afgezien van deze snelkoppelingen, kunt u ook Markdown-achtige snelkoppelingen voor opmaak gebruiken. Voer gewoon de snelkoppelingen voor de opmaak in en WordPress converteert ze naar HTML.

- Gebruik makend van * of - start een ongeordende lijst.
- Gebruik makend van 1. of 1) start een geordende lijst.
- Gebruik makend van # zal transformeren in h1. ## voor h2, ### voor h3 enzovoort.
- Gebruik makend van > zal transformeren in blockquote.
U kunt deze opmaaksnelkoppelingen ook desgewenst uitschakelen.
We hopen dat dit artikel je heeft geholpen om een aantal geweldige WordPress-spellen te ontdekken waarvan je waarschijnlijk nog geen weet had. Wellicht wilt u ook onze lijst met 10 WordPress-plug-ins bekijken die u snel meer verkeer zullen opleveren.
Als je dit artikel leuk vond, meld je dan aan voor onze YouTube-video-tutorials over WordPress. U kunt ons ook vinden op Twitter en Facebook.


