14 Tips voor het beheersen van de WordPress Visual Editor
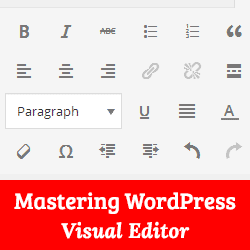
De meeste WordPress-gebruikers spenderen meer tijd met het schrijven van WordPress-visueel redacteurs dan elk ander deel van het admingebied. WordPress visuele editor stelt u in staat om inhoud te creëren in een WYSIWYG-omgeving (wat u ziet is wat u krijgt). Het is gemakkelijk te gebruiken, maar als een krachtige gebruiker kunt u uw productiviteit verhogen door deze minder bekende trucs te leren. In dit artikel hebben we 14 tips verzameld voor het beheersen van de visuele editor van WordPress. Deze tips zullen je leren hoe je WordPress visuele editor moet gebruiken als een professional.
De visuele editor van WordPress

WordPress Visual Editor maakt gebruik van een aangepaste versie van TinyMCE. Dit is een open source-software zelf, net als WordPress. De visuele editor van WordPress is uitbreidbaar, wat betekent dat u er meer opties en knoppen aan kunt toevoegen. We zullen je laten zien hoe je dat later in dit artikel kunt doen.
Tip 1. De gootsteen
Standaard toont de Visual Editor slechts één rij knoppen in de editor. Kitchen Sink is de laatste knop in deze rij. Als u erop klikt, wordt een andere rij knoppen met meer knoppen weergegeven.

Tip 2. Beheers de sneltoetsen op het toetsenbord
Het is vervelend om met de muis over te gaan, alleen om wat tekst vet te maken of om een link toe te voegen. De visuele editor wordt geleverd met een heleboel nuttige sneltoetsen voor de meest voorkomende opmaaktaken.
Het gebruik van sneltoetsen in plaats van de muis zal niet alleen tijd besparen, maar het schrijven ook gemakkelijker voor u maken. Bekijk onze gids over de meest tijdbesparende sneltoetsen in WordPress.

Tip 3. Enkele en dubbele regelafstand
Veel gebruikers op beginnersniveau vinden het vaak moeilijk om erachter te komen hoe alinea's en regeleinden in WordPress moeten worden gemaakt. Om een nieuwe alinea in de visuele editor toe te voegen, drukt u op de invoeren sleutel. WordPress voegt een nieuwe alinea toe met dubbele regelafstand.
Als u gewoon een regeleinde wilt invoeren met een enkele regelafstand, moet u op drukken Shift + Enter toetsen samen. Bekijk onze handleiding over het toevoegen van enkele / dubbele regelafstand in WordPress.
Tip 4. Herschik het berichtbewerkingsscherm
Het berichtbewerkingsscherm in WordPress heeft niet alleen de berichteditor. Het heeft andere secties (ook wel metaboxen genoemd) voor vele andere dingen, zoals categorieën, auteur, aangepaste velden enz. Bij het schrijven van berichten, gebruik je waarschijnlijk maar een paar van deze vakken en de rest van hen zit daar gewoon.
Een rommelvrij schrijfgebied helpt bij het scherpstellen en krijgt meer dingen gedaan. Gelukkig stelt WordPress je in staat om items weer te geven en te verbergen in het berichtbewerkingsscherm. Je kunt ze zelfs naar eigen smaak opnieuw indelen. Raadpleeg onze beginnershandleiding voor het herschikken van het bewerkingsscherm van berichten in WordPress.
Tip 5. Gebruik de modus Afleiding vrij of Volledig scherm

Er zijn momenten waarop je je moet concentreren op schrijven zonder afleiding van de gebruikersinterface. WordPress wordt geleverd met een schrijfmodus op volledig scherm die een afleidingsvrije editor biedt. Klik gewoon op de knop op het volledige scherm en uw bewerkingsscherm voor berichten zal transformeren naar een editor voor volledig scherm.

Tip 6. Veranderen van lettergrootte in WordPress Visual Editor
We begrijpen dat typografie een zeer belangrijke rol speelt in webcontent. U kunt verschillende lettergroottes gebruiken om de aandacht van uw publiek te trekken of verschillende secties in een lang artikel te markeren.
Standaard kunt u met WordPress visuele editor de lettergrootte wijzigen in alineatekst, kopjes, enz. Wilt u nog meer lettertype-opties, neem dan eens een kijkje in onze gids over hoe u de lettergrootte in WordPress kunt wijzigen.

Tip 7. Kolommen toevoegen in WordPress Post-editor
WordPress berichteditor wordt niet geleverd met een standaardoplossing om inhoud met meerdere kolommen toe te voegen aan een bericht of een pagina. U kunt echter inhoud met meerdere kolommen toevoegen door over te schakelen naar de tekstmodus en de HTML te schrijven om kolommen te maken. Dat is natuurlijk niet de gemakkelijkste manier om het te doen.
Het goede nieuws is dat je geen HTML hoeft te schrijven om inhoud met meerdere kolommen te maken. Zie hoe u inhoud met meerdere kolommen kunt toevoegen in WordPress-berichten en -pagina's met behulp van de visuele editor zonder HTML of CSS te schrijven.

Tip 8. Tabellen maken in WordPress Posts
Een ander ding dat ontbreekt in de standaard WordPress berichteditor is een knop om tabellen te maken. Soms moet u datatabellen invoegen in WordPress-berichten.
Een manier om tabellen toe te voegen in WordPress is door een online tafelgenerator te gebruiken, maar deze tabellen zijn niet mooi. Gelukkig is er een eenvoudigere manier om tabellen in WordPress-berichten rechtstreeks vanuit de berichteditor toe te voegen. Ontdek hoe u tabellen kunt toevoegen in WordPress (geen HTML vereist).
Tip 9. Hoe YouTube-video's toevoegen in WordPress Post-editor
Upload je video's nooit naar WordPress. Gebruik in plaats daarvan een video-hostingservice zoals Vimeo of YouTube om uw video-inhoud te delen.
Eerst moet je je video uploaden naar YouTube (of Vimeo) en vervolgens gewoon je video-URL in de berichteditor plakken. Bekijk gedetailleerde instructies in onze gids over het toevoegen van video's in WordPress.
Tip 10. Schakel over naar HTML-editor
Hoewel de visuele editor geweldig is vanwege het gebruiksgemak, de sneltoetsen op het toetsenbord en de visuele weergave, moet u de kracht van de teksteditor niet onderschatten. Soms, wanneer u worstelt met problemen met beelduitlijning of de editor niet toestaat dat u een nieuwe regel begint nadat u een afbeelding hebt toegevoegd, is overschakelen naar HTML-editor de snelste oplossing. Klik gewoon op het tabblad Tekst op de editor en ga verder met schrijven.

Tip 11. Knoppen toevoegen zonder Shortcodes te gebruiken
Er zijn veel WordPress-plug-ins waarmee je prachtige call-to-action-knoppen kunt toevoegen in WordPress met behulp van shortcodes. Het probleem is dat je knop niet direct zichtbaar is in de editor.
Wat als we u vertelden dat u knoppen kunt toevoegen en ze precies kunt zien zoals ze eruitzien in uw WordPress-bericht of -pagina's? Bekijk dit artikel over het toevoegen van knoppen in WordPress zonder gebruik te maken van shortcodes.

Tip 12. Controleer spelfouten en grammaticafouten
Spelfouten en grammaticale blunders zijn heel gebruikelijk. Het bewerken van je eigen artikelen is moeilijk en soms kun je gewoon niet alle fouten corrigeren door simpelweg je artikelen opnieuw te lezen.
Gelukkig is er een eenvoudige oplossing om dit probleem te verhelpen. Bekijk onze handleiding over het controleren van grammaticale en spellingsfouten in WordPress voor gedetailleerde instructies.

Tip 13. Plak als gewone tekst
Als u inhoud plakt die van een andere webpagina is gekopieerd, kopieert TinyMCE de opmaakstijl van de tekst. Om dit probleem op te lossen, moet u op de Plak als tekst knop in de visuele editor voordat u uw tekst plakt.

Tip 14: Speciale tekens toevoegen
Soms moet je misschien een auteursrecht, geregistreerde en handelsmerktekens toevoegen aan je berichten. De gemakkelijkste manier om deze en vele andere tekens toe te voegen, is met de knop Speciale tekens in de berichteditor.
Druk gewoon op de knop en er verschijnt een pop-up met speciale tekens. Klik op het speciale teken dat je nodig hebt en het verschijnt in de berichteditor.

We hopen dat deze tips u hebben geholpen de visuele editor van WordPress onder de knie te krijgen.
Als je dit artikel leuk vond, meld je dan aan voor onze YouTube-video-tutorials over WordPress. U kunt ons ook vinden op Twitter en Google+.


