Hoe krijg ik mijn WordPress-site vermeld op Google? (Beginners gids)
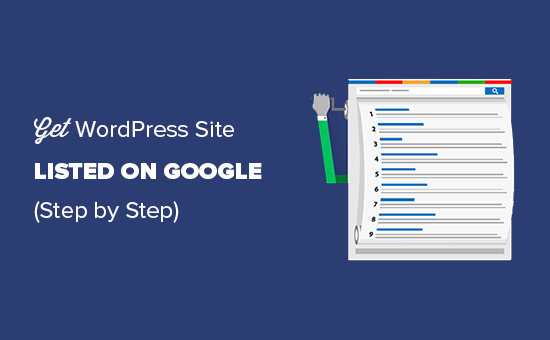
Onlangs heeft een van onze gebruikers ons gevraagd hoe ze hun WordPress-site op Google konden laten vermelden? Google is de grootste zoekmachine ter wereld en kan redelijk goed automatisch nieuwe websites detecteren en vermelden. Soms wordt uw website echter niet meteen automatisch vermeld. Aangezien Google de grootste verkeersbron is voor de meeste websites, is het belangrijk dat uw website onmiddellijk in Google wordt vermeld. In dit artikel zullen we delen hoe u uw WordPress-site gemakkelijk kunt weergeven op Google.
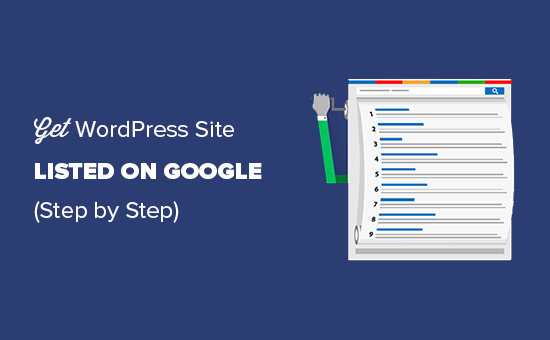
Waarom u uw website op Google zou moeten krijgen?
Google is de belangrijkste bron van verkeer en bezoekers voor de meeste websites. Als je serieus bent over het starten van een blog of het starten van een website voor kleine bedrijven, moet je je website zo snel mogelijk op Google laten weergeven..
Als u de best practices van WordPress SEO volgt, kunnen zoekmachines zoals Google uw website automatisch vinden. Dit kan echter enige tijd duren en u zult potentiële klanten missen.
Maar je kunt dit proces eenvoudig versnellen. Laten we eens kijken hoe u uw WordPress-site kunt weergeven op Google.
Een vermelding van uw WordPress-site op Google
Voordat we beginnen, moet u een Google Webmasters Tool-account maken (ook wel Search Console genoemd). U kunt het eenvoudig instellen door onze stapsgewijze instructies te volgen over het toevoegen van uw WordPress-site aan de Webmasterhulpprogramma's van Google.
Stap 1: Controleer WordPress-instellingen op Zichtbaarheid van de zoekmachine
Nadat u uw account voor Webmasterhulpprogramma's heeft ingesteld, moet u ervoor zorgen dat uw WordPress-site zichtbaar is voor zoekmachines. U kunt dit controleren door naar te gaan Instellingen »Lezen pagina en scrol omlaag naar de Zichtbaarheid van de zoekmachine keuze.

Zorg ervoor dat u het vinkje uit deze optie verwijdert, zodat zoekmachines uw website kunnen crawlen.
Vergeet niet op de knop 'Wijzigingen opslaan' te klikken om uw instellingen op te slaan.
Stap 2: Yoast SEO Plugin installeren
Het volgende dat u moet doen, is de Yoast SEO-plug-in installeren en activeren. Raadpleeg onze stapsgewijze handleiding over het installeren van een WordPress-plug-in voor meer informatie.
Na activering ziet u een nieuw item in uw WordPress-beheerdersmenu met het label SEO. Ga je gang en klik erop om de instellingenpagina van de plug-in te zien.

Op de instellingenpagina ziet u het tabblad Webmasterhulpprogramma's. We zullen dit gebruiken om de zoekconsole van Google te verbinden met uw WordPress-site.
Stap 3: Google Search Console verbinden met WordPress
Nu Yoast SEO is geïnstalleerd, moet u uw website toevoegen aan Google Search Console. U kunt dit doen door te klikken op de Eigenschap toevoegen knop in uw Google-zoekconsole-account.
In het veld voor de website moet u de volledige website-URL toevoegen. Het is belangrijk dat u dezelfde URL gebruikt die wordt weergegeven in de URL-balk van uw browser, inclusief WWW of niet-www, evenals HTTPS.

Zodra u de website-URL toevoegt, gaat u naar de verificatiepagina waar u moet verifiëren dat u de eigenaar van deze website bent. Er zijn meerdere methoden die u kunt gebruiken om het eigendom te verifiëren. De eenvoudigste manier wordt vermeld onder de Alternatieve methoden tabblad genaamd "HTML-tag". Het geeft je een metacode die je moet kopiëren.

Schakel vervolgens terug naar uw WordPress-beheergebied en bezoek SEO »Algemeen pagina. In de Webmasterhulpprogramma's tab, moet je de code in plakken Google verificatiecode veld-.

Als u klaar bent, klikt u op de Wijzigingen opslaan knop. Ga nu terug naar de Google-console van de zoekconsole en klik op de Verifiëren knop. Het eigendom van uw website wordt met succes geverifieerd.
Als het om een of andere reden niet wordt geverifieerd, moet u ervoor zorgen dat u de cache in WordPress wist.
Stap 4: XML-sitemaps instellen
Zodra uw site is geverifieerd, moet u naar SEO »Algemeen pagina in WordPress admin gebied en klik op de Kenmerken tab. Vervolgens moet u naar de optie XML-sitemaps scrollen en deze inschakelen.

Klik daarna op de Wijzigingen opslaan om goed XML-sitemaps in WordPress in te stellen.
Als u uw sitemaps wilt bekijken, klikt u op het vraagtekenpictogram naast de titel XML sitemaps. Het geeft de link weer die u kunt volgen om al uw XML-sitemaps te bekijken.

Vervolgens moet u uw sitemap indienen bij de Webmasterhulpprogramma's van Google. Sitemaps helpen Google-zoekrobots om uw nieuwe inhoud eenvoudig te vinden en te indexeren.
Stap 5: XML-sitemaps verzenden naar Google Search Console
Meld u gewoon aan bij uw Google-zoekconsole-account en selecteer uw website.
Je moet naar toe gaan Crawl »Sitemaps aan de linkerkant van het scherm.

Vervolgens moet u klikken op de Sitemap toevoegen / testen knop op uw scherm en voeg uw sitemap-URL toe.

Uw belangrijkste sitemapbestand is sitemap_index.xml en bevat koppelingen naar alle andere sitemaps op uw site. U moet deze hoofdmaps-link eenvoudig verzenden en Google crawlt automatisch alle andere sitemaps op uw website.
Zodra u klaar bent met deze stappen, kunt u uw Google-zoekconsole-account bezoeken om uw vermeldingen te bekijken. Zodra Google uw website heeft gecrawld en geïndexeerd, ziet u rapporten in de zoekconsole.
Een andere belangrijke factor die van invloed is op de zoekresultaten, is de snelheid van websites. Langzamere websites zijn slecht voor de gebruikerservaring en worden vaak lager gerangschikt dan snellere websites. Raadpleeg onze handleiding over het verbeteren van de prestaties van uw website
Dat is alles. We hopen dat dit artikel u heeft geholpen uw WordPress-site te vermelden op Google. U kunt ook onze deskundige keuze van de beste WordPress SEO-plug-ins en hulpmiddelen die u zou moeten gebruiken om uw website te optimaliseren, eens bekijken.
Als je dit artikel leuk vond, meld je dan aan voor onze YouTube-video-tutorials over WordPress. U kunt ons ook vinden op Twitter en Facebook.


