Een nieuw bericht toevoegen in WordPress en alle functies gebruiken
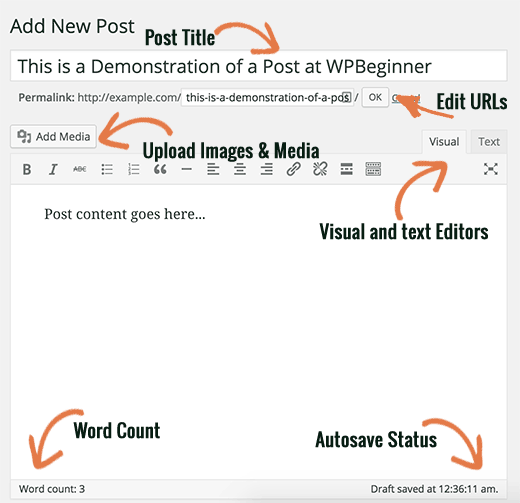
Terwijl sommigen misschien denken dat het toevoegen van een nieuwe post in WordPress vrij duidelijk is, vinden veel beginners de interface een beetje overweldigend. Om nog maar te zwijgen, zelfs de meer slimme gebruikers zijn verrast om de verborgen edelstenen op het berichtenscherm te vinden. In deze beginnershandleiding tonen we je elke functie op het scherm voor het toevoegen van nieuwe berichten, zodat je alle beschikbare functies volledig kunt benutten.
Video-instructies
Abonneer je op WPBeginnerAls je de video niet leuk vindt of meer instructies nodig hebt, ga dan door met lezen.
Titel en Inhoud dozen
Titel- en inhoudsbussen zijn de meest opvallende gebieden op het scherm Nieuwe bericht toevoegen (zie onderstaande schermafbeelding).
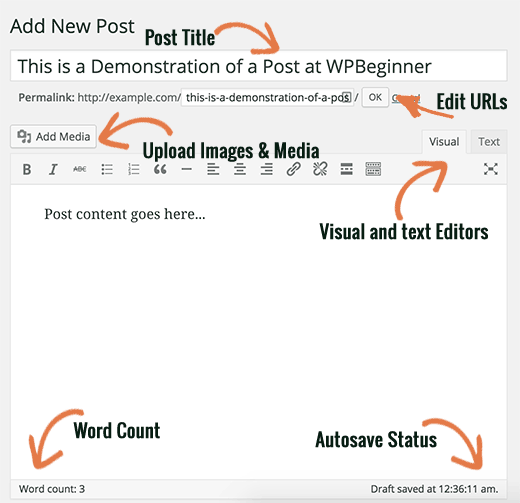
De jouwe kan er iets anders uitzien, afhankelijk van of je de visuele of teksteditor gebruikt.
Je kunt tijdens het schrijven van een bericht schakelen tussen visuele en teksteditor, maar we raden af om over te schakelen, omdat dit de opmaak van je bericht zou kunnen verpesten.
Visual Editor is een gebruiksvriendelijke teksteditor met opmaakknoppen en een mooie visuele lay-out voor het inhoudsgebied. Aan de andere kant is de teksteditor een teksteditor waarin u de HTML kunt zien of zelf kunt schrijven.
Het eerste tekstgebied bovenaan is waar u de titel van het bericht toevoegt. Als u een SEO-vriendelijke URL-structuur gebruikt, genereert WordPress automatisch een URL op basis van de titel. U kunt de URL bewerken door op de knop Bewerken te klikken.
In het inhoudsgebied schrijf je je bericht. U kunt de opmaakopties op de werkbalk gebruiken of een van de vele beschikbare sneltoetsen gebruiken om uw schrijfproces te versnellen.
Als u de visuele editor gebruikt, wilt u misschien deze 14 tips voor het beheersen van de visuele editor van WordPress bekijken.
In het voettekstgedeelte van de inhoudeditor toont WordPress het aantal woorden voor uw bericht. Als u nog meer gedetailleerde statistieken over het aantal woorden wilt krijgen, bekijk dan onze tutorial over hoe u statistieken voor woordentellingen kunt krijgen in WordPress met Word Stats.
Terwijl u schrijft, slaat WordPress automatisch een concept van uw bericht op. Deze automatische opslag wordt tijdelijk opgeslagen in uw WordPress-database.
Zodra u uw concept opslaat of meer inhoud opslaat, ruimt WordPress uw automatisch opgeslagen tijdelijke trekking op en vervangt deze door een nieuwe. Dit proces zorgt ervoor dat u uw inhoud niet verliest vanwege een internetverbinding of hardwarefout. Raadpleeg onze handleiding over het ongedaan maken van wijzigingen in WordPress met postrevisies.
De berichteditor toont uw huidige concept en automatische opslag in de voettekst naast het aantal woorden.
Afbeeldingen en media toevoegen
Tussen de titel- en inhoudsvelden bevindt zich een grote knop Media toevoegen. U moet erop klikken als u een afbeelding of andere media naar uw WordPress-bericht wilt uploaden. Hiermee wordt de media-uploader in een pop-upvenster gestart.

Klik eenvoudig op de knop Selecteer bestanden om afbeeldingen of andere media naar uw WordPress-site te uploaden. U kunt ook afbeeldingsgalerieën en afspeellijsten maken van geüploade bestanden.
WordPress wordt geleverd met een aantal eenvoudige tools voor beeldbewerking. Bekijk onze tutorial over hoe afbeeldingen bewerken, omdraaien, roteren en bijsnijden in WordPress.
Publicatie-opties
Het bewerkingsscherm van WordPress is onderverdeeld in twee kolommen. De kolom aan je linkerkant bevat de titel van het bericht en de inhoudeditor. Aan je rechterkant heb je verschillende metaboxen om postinstellingen te configureren.
De hoogste metabox in deze kolom is Publiceren. Dit is waar alle publicatie-opties voor uw berichten worden beheerd.

1. De knop Opslaan opslaan slaat een concept op van het bericht of de pagina waaraan u werkt. WordPress slaat ook automatisch je berichten op terwijl je ze schrijft.
2. Voorbeeldknop toont een live preview van je bericht. U kunt het gebruiken om te zien hoe uw bericht eruitziet na publicatie.
3. Met Status kunt u een status voor uw bericht instellen. WordPress verwerkt de status van een bericht automatisch voor concepten en gepubliceerde berichten. Tenzij u een plug-in gebruikt om aangepaste statussen toe te voegen, hoeft u zich geen zorgen te maken over deze optie.
4. Klik op de link Bewerken naast zichtbaarheid om deze uit te vouwen. De eerste optie onder zicht stelt je in staat om je post plakkerig te maken op de voorpagina. Sticky-berichten in WordPress zijn net als aanbevolen content die bovenop alle andere berichten wordt weergegeven.
5. Met de volgende optie kunt u een bericht beveiligen met een wachtwoord in WordPress.
6. De derde optie onder zichtbaarheid is als privé gemarkeerd. Hiermee kunt u een bericht privé publiceren op uw WordPress-site. De privéberichten zijn zichtbaar voor gebruikers die over de bewerkingsrechten op uw site beschikken.
7. Klik op de koppeling Bewerken naast Publiceren en WordPress geeft de opties voor tijd en datum weer. U kunt deze optie gebruiken om berichten in te plannen of een gedateerd bericht in WordPress te maken.
8. Verplaats naar prullenbak om een WordPress-bericht te verwijderen. Verwijderde berichten staan onder de prullenbak en je kunt ze maximaal 30 dagen herstellen als dat nodig is.
9. Ten slotte maakt de knop Publiceren uw WordPress-bericht openbaar. Houd er rekening mee dat als u een bericht hebt gepland en deze op uw site wordt weergegeven op de geplande datum en tijd.
Categorieën en tags toevoegen
U kunt uw berichten sorteren in categorieën en tags. De metaboxen van de categorieën en tags verschijnen meestal in de rechterkolom, onder de metatabool Publiceren.

Categorieën en tags helpen u bij het organiseren van uw inhoud in een zinvolle en doorzoekbare indeling. Niet alleen uw gebruikers kunnen eenvoudig uw inhoud vinden, het verhoogt ook de SEO van uw site. Raadpleeg onze gids over het verschil tussen categorieën en tags en hoe u ze kunt gebruiken om uw inhoud te sorteren.
Uitgelichte afbeelding (plaats miniaturen)
De meeste WordPress-thema's ondersteunen aanbevolen afbeeldingen of plaatsen miniaturen voor artikelen. Meestal is dit het laatste vak in de rechterkolom op het berichtbewerkingsscherm.

Klik eenvoudig op de gekenmerkte afbeeldingslink en er verschijnt een pop-up met de media-uploader. U kunt een afbeelding uit uw vorige uploads selecteren of een nieuwe afbeelding vanaf uw computer uploaden. Raadpleeg onze handleiding voor meer gedetailleerde instructies over het toevoegen van aanbevolen afbeeldingen of het plaatsen van miniaturen in WordPress.
Schermopties
Sommige opties op het berichtbewerkingsscherm zijn standaard verborgen om een schonere en eenvoudigere bewerkingservaring te bieden. Deze opties worden niet vaak gebruikt door beginners. U hebt ze misschien later nodig.
Klik eenvoudig op de knop Schermopties in de rechterbovenhoek van de pagina. Dit toont een menu met selectievakjes naast de optienamen.

Zoals u kunt zien, zijn sommige opties al gecontroleerd. Voor de anderen kunt u ze weergeven door op het selectievakje naast een optienaam te klikken en deze wordt weergegeven op de bewerkingspagina van uw bericht.
Laten we een paar van deze opties eens bekijken en wat ze doen.
fragmenten
Als je dit vakje aanvinkt, wordt een metabox toegevoegd onder je inhoudeditor. U kunt dit vak gebruiken om een korte samenvatting of uittreksel voor uw bericht toe te voegen.

Idealiter zou je samenvatting of uittreksel voor je berichten op de voorpagina en archieven van je site moeten weergeven. Volledige inhoud mag alleen op de enkele pagina van de post worden weergegeven. Lees hier meer over in onze gids volledig bericht vs samenvatting (uittreksel) in uw WordPress archiefpagina's.
Stuur Trackbacks
Met de optie Trackbacks verzenden kunt u andere blogbezitters op de hoogte stellen die u aan hun inhoud hebt gelinkt. Bekijk onze gids over trackbacks en pingbacks in WordPress voor meer informatie.

Als de andere blog-eigenaar WordPress gebruikt, hoeft u deze geen trackbacks te sturen. Uw WordPress-site stuurt ze automatisch een ping wanneer u de post publiceert.
Trackback-functie wordt zo vaak misbruikt door spammers dat veel site-eigenaren deze eenvoudig uitschakelen. We hebben een artikel over het omgaan met trackback-spam in WordPress.
Aangepaste velden
Deze optie toont een gebruikersinterface voor aangepaste velden onder uw berichteditor. U kunt het gebruiken om handmatig aangepaste informatie in uw berichten in te voeren. Zie onze WordPress custom fields 101 gids voor beginners voor meer informatie.

Discussie
Hoewel reacties een geweldige manier zijn om uw publiek te betrekken, wilt u soms geen opmerkingen maken over een specifieke post of een pagina.
De discussieoptie geeft een metabox weer onder de berichteditor om opmerkingen en pingbacks voor uw bericht in of uit te schakelen.

Omdat pagina's als statische pagina's moeten zijn, willen de meeste gebruikers reacties hierop uitschakelen. U kunt dit doen door elke pagina te bewerken, of u kunt deze tutorial bekijken om opmerkingen op WordPress-pagina's uit te schakelen / uit te schakelen.
Zodra uw WordPress-site enige reputatie heeft, zult u een toename van reactiespammen krijgen. In plaats van opmerkingen uit te schakelen, kunt u deze tips en hulpmiddelen proberen om reactiespam in WordPress te bestrijden.
Naaktslak
Een slug is een schonere titel die in URL's kan worden gebruikt.
http://example.com/2015/07/this-is-post-slug
WordPress genereert automatisch een postslak en geeft deze weer als de URL van de post net onder de titel van het bericht. U kunt de URL-slug bewerken door op de link Bewerken onder de titel van het bericht te klikken.
Je kunt ook de slug-optie in de schermopties inschakelen en daar je postslak bewerken.

Schrijver
WordPress wijst je automatisch aan als de auteur van het bericht wanneer je een bericht maakt. Soms wilt u echter een andere gebruiker op uw WordPress-site als auteur laten zien. Als u het selectievakje Auteur inschakelt, kunt u dat doen vanuit het berichtbewerkingsscherm.

Opties toegevoegd door WordPress Plugins
Tot nu toe hebben we alleen de standaard WordPress-instellingen voor het bewerken van berichten uitgelegd. Veel WordPress-plug-ins voegen ook hun eigen instellingenpanelen toe aan het berichtbewerkingsscherm.
Yoast WordPress SEO plug-in voegt bijvoorbeeld zijn eigen instellingenpaneel toe.

Bonustips voor het maken van WordPress-berichten
WordPress wordt geleverd met een geweldige set hulpprogramma's die direct uit de doos beschikbaar zijn om nieuwe inhoud te maken en berichten te schrijven. Er zijn echter nog veel meer tools en tips die u kunt gebruiken om uw schrijf- en redactionele ervaring te verbeteren.
Bekijk enkele van de plug-ins die we gebruiken bij WPBeginner in onze blauwdruk. We raden het gebruik van Edit Flow aan om uw redactionele workflow te verbeteren en bekijk dit artikel voor meer informatie over hoe u sneller blogberichten kunt schrijven.
U kunt deze plug-ins ook eens bekijken om WordPress-blogs met meerdere auteurs te beheren.
Ten slotte kunt u leren hoe u het postbewerkingsscherm naar eigen inzicht kunt herschikken.
We hopen dat dit artikel je heeft geholpen bij het leren toevoegen van een nieuw bericht in WordPress en het gebruik van alle beschikbare functies.
Als je dit artikel leuk vond, meld je dan aan voor onze YouTube-video-tutorials over WordPress. U kunt ons ook vinden op Twitter en Facebook.


