Uitgelichte afbeeldingen toevoegen of miniaturen plaatsen in WordPress
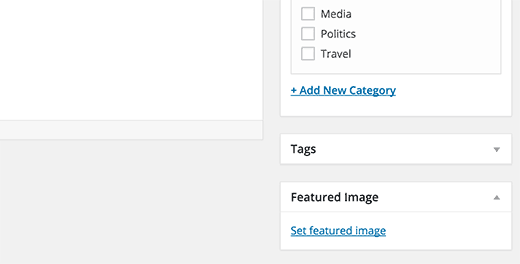
Uitgelichte afbeeldingen, ook wel postminiatuurfoto's genoemd, zijn een populaire functie in WordPress-thema's. Tegenwoordig hebben de meeste WordPress-fotografiethema's, restaurantthema's, kerkthema's en andere soorten thema's ingebouwde ondersteuning voor postminiaturen. In dit artikel laten we u zien hoe u aanbevolen afbeeldingen toevoegt of miniaturen plaatst in WordPress.
Je zou kunnen denken waarom gebruiken we aanbevolen afbeelding en miniatuur plaatsen door elkaar. Nou, toen deze functie voor het eerst werd geïntroduceerd in WordPress 2.9, heette het postminiaturen. In de volgende versie is het echter hernoemd naar de afgebeelde afbeelding.
Beginnershandleiding voor aanbevolen afbeeldingen in WordPress
Uitgelichte afbeeldingen of berichtminiatuurbeelden is een themafunctie. De meeste thema's zoals Genesis en anderen ondersteunen standaard standaardfoto's.
Een eenvoudige manier om erachter te komen of uw thema aanbevolen afbeeldingen ondersteunt, is door naar de berichteditor te gaan. Maak gewoon een nieuw bericht en scrol een beetje naar beneden om te zien of er een metabox is met de naam featured afbeeldingen aan de rechterkant van het scherm.
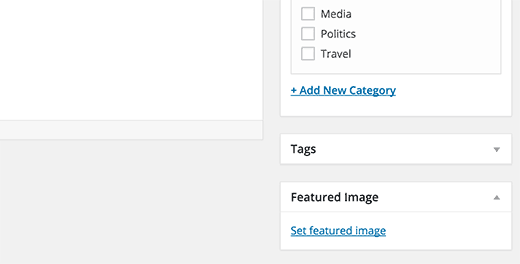
Video-instructies
Abonneer je op WPBeginnerAls je de video niet leuk vindt of meer instructies nodig hebt, ga dan door met lezen.
Postminiatuur of uitgelichte afbeelding toevoegen in WordPress
Om een uitgelichte afbeelding in een WordPress-bericht toe te voegen, klikt u eenvoudig op de link "Gesitueerde afbeelding instellen" in het vak met de metagegevens in de bovenstaande schermafbeelding..
Hiermee wordt de WordPress Media Uploader geopend. U kunt dat gebruiken om een afbeelding vanaf uw computer te uploaden of een bestaande afbeelding uit uw mediabibliotheek te gebruiken. Zodra u de afbeelding hebt geselecteerd, klikt u eenvoudig op de knop Set Featured Image.

De afbeelding verschijnt als volgt in de meta-doos Featured Image:

Het is belangrijk op te merken dat de afbeelding in uw thema een beetje anders kan lijken. Het hangt allemaal af van hoe je thema afgebeelde afbeeldingen verwerkt.
Sommige tijdschriftthema's gebruiken kleinere miniaturen naast samenvattende postsamenvattingen op de hoofdpagina en een grotere versie op de enkelvoudige berichtweergave.
Afhankelijk van de instellingen die zijn gedefinieerd door je themaontwikkelaar, wordt je aanbevolen afbeelding automatisch weergegeven bij je berichten. Als u echter de manier wilt wijzigen waarop uw thema afbeeldingen bevat en miniaturen plaatst, gaat u door met lezen.
Notitie: Alles onder dit vereist codeerkennis.
Gids voor themaontwikkelaars voor aanbevolen afbeeldingen en plaats miniaturen in WordPress
Hoewel aanbevolen afbeeldingen een populaire functie is die door een groot aantal thema's wordt ondersteund, is het nog steeds mogelijk dat u een thema gebruikt dat geen ondersteuning biedt voor aanbevolen afbeeldingen. In dat geval kunt u aanbevolen beeldondersteuning toevoegen aan uw thema. Als je comfortabel bent met het bewerken van themabestanden en je weg weet in een beetje CSS, dan kun je het zelf doen.
Als u ondersteuning voor aanbevolen afbeeldingen in een WordPress-thema wilt toevoegen, moet u deze regel code toevoegen aan het functie.php-bestand van uw thema:
add_theme_support ('post-thumbnails'); Deze code maakt ondersteuning voor aanbevolen afbeeldingen voor berichten en pagina's mogelijk. U kunt nu naar berichten of pagina's gaan en de optie voor aanbevolen afbeeldingen wordt weergegeven. Wanneer u echter een uitgelichte afbeelding instelt, wordt deze niet automatisch weergegeven in uw WordPress-thema. Als u aanbevolen afbeeldingen in uw thema wilt weergeven, moet u uw sjablonen bewerken en deze coderegel toevoegen waar u de afgebeelde afbeelding wilt weergeven:
De bestanden waarin u de bovenstaande code toevoegt, zijn afhankelijk van uw thema. U wilt de code toevoegen aan uw post-loop.
De bovenstaande code is de basisfunctie die u nodig heeft om ondersteuning voor aanbevolen afbeeldingen toe te voegen en aanbevolen afbeeldingen in uw thema weer te geven. Als u de afbeeldingsgrootte voor aanbevolen afbeeldingen die u uploadt, wilt instellen, moet u deze regel code toevoegen aan uw functions.php het dossier.
set_post_thumbnail_size (50, 50);
De parameters voor set_post_thumbnail_size zijn in deze volgorde: breedte, hoogte.
U kunt ook extra beeldformaten instellen om te gebruiken met de functie_post_thumbnail (). Bijvoorbeeld:
// Afbeeldingsgrootte voor afzonderlijke berichten add_image_size ('single-post-thumbnail', 590, 180); In dit voorbeeld hebben we een nieuw afbeeldingsformaat toegevoegd met de naam single-post-thumbnail met 590px met en 180px hoogte. Om dit afbeeldingsformaat in ons thema te gebruiken, moeten we het nog toevoegen in het juiste themabestand. Lees onze handleiding over het toevoegen van extra afbeeldingsformaten in WordPress voor meer informatie.
Als u eerder aanbevolen afbeeldingen heeft geüpload, maar deze nog steeds in een andere grootte worden weergegeven, moet u de miniaturen en afbeeldingsgrootten voor oudere berichten opnieuw genereren.
Hieronder staat een voorbeeld van de afgebeelde afbeeldingsfunctie met een specifieke afbeeldingsgrootte.
Dit is een uitgesplitste versie van de volledige functionaliteit. U kunt de functionaliteit van uitgelichte afbeeldingen verder uitbreiden. U kunt bijvoorbeeld een standaard fallback-afbeelding instellen voor postminiatuurfoto's, aanbevolen afbeeldingen weergeven met bijschriften of zelfs meerdere berichtminiaturen of aanbevolen afbeeldingen toevoegen.
We hopen dat dit artikel u heeft geholpen om te leren hoe u aanbevolen afbeeldingen kunt toevoegen of miniaturen kunt plaatsen in WordPress. U kunt ook onze lijst met 14 best-featured afbeeldingen, plugins en tutorials voor WordPress bekijken.
Als je dit artikel leuk vond, meld je dan aan voor onze YouTube-video-tutorials over WordPress. U kunt ons ook vinden op Twitter en Facebook.


