Navigatiemenu toevoegen in WordPress (Beginnershandleiding)
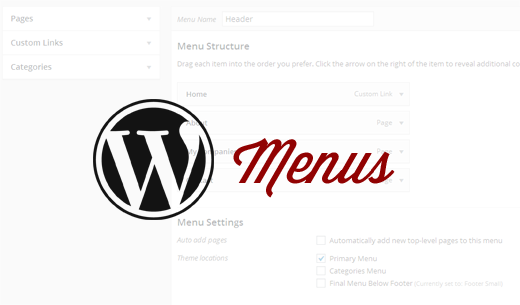
Wilt u navigatiemenu's toevoegen aan uw WordPress-site? Wist u dat er een zeer eenvoudige menu-interface is voor slepen en neerzetten waarmee u vervolgkeuzemenu's kunt maken in WordPress. In deze stapsgewijze handleiding laten we u zien hoe u een navigatiemenu toevoegt in WordPress.
Met navigatiemenu's kunt u een sitestructuur presenteren aan uw gebruikers. Ze helpen gebruikers informatie te vinden en bladeren door verschillende delen van uw website. Omdat navigatiemenu's zo belangrijk zijn, worden ze meestal in de meeste WordPress-thema's dicht bij de koptekst geplaatst.

Navigatiemenu's in WordPress
WordPress wordt geleverd met een navigatiemenu systeem dat het voor beginnende gebruikers vrij gemakkelijk maakt om menu's te maken en te beheren. De locatie van de menu's kan variëren van thema tot thema. Bijna alle WordPress-thema's hebben minimaal één menulocatie. Sommige WordPress-thema's worden geleverd met meerdere menulocaties om plaats te bieden aan complexere websites.
Video-instructies
Abonneer je op WPBeginnerAls je de video niet leuk vindt of meer instructies nodig hebt, ga dan door met lezen.
Uw eerste aangepaste navigatiemenu creëren
U kunt menu's in WordPress maken door te bezoeken Uiterlijk »Menu's in uw WordPress-beheerdersgebied.

Dit brengt u naar het scherm Edit Menus dat is verdeeld in twee kolommen. De kolom aan uw linkerzijde heeft uw pagina's, categorieën en aangepaste koppelingen. De kolom aan de rechterkant is waar u menu-items toevoegt en aanpast.

Laten we uw eerste aangepaste navigatiemenu maken.
Geef een naam voor uw menu, bijv. 'Mijn eerste menu' en klik vervolgens op de knop Menu maken. Hierdoor wordt het menugebied uitgebreid en ziet het er als volgt uit:

Zoals u kunt zien in de schermafbeelding, heeft onze demosite drie themalocaties met het label primair, secundair en sociaal. De locatienamen en plaatsingen variëren van thema tot thema.
Vervolgens moet u de pagina's selecteren die u aan het menu wilt toevoegen. U kunt dit doen door de pagina's aan de linkerkant te selecteren en op te klikken Voeg toe aan Menu knop.

Nadat u pagina's aan het menu hebt toegevoegd, selecteert u de themalocatie waar u het menu wilt weergeven en klikt u op de knop 'Menu opslaan'.

Maakt u zich geen zorgen als u niet zeker weet waar elke menulocatie zich op uw site bevindt. U kunt de website bezoeken om het menu in actie te zien. Als je het niet leuk vindt, kun je de menulocatie altijd wijzigen.

Items rangschikken in een aangepast navigatiemenu
U hebt waarschijnlijk gemerkt dat elk menu-item dat u heeft toegevoegd, is gerangschikt in de volgorde waarin u het hebt toegevoegd. Uw link wordt bijvoorbeeld aan het einde weergegeven, terwijl de koppeling naar de contactpagina eerst wordt weergegeven. Maak je geen zorgen, je kunt je WordPress-menu-items gemakkelijk in elke gewenste volgorde herschikken.
Versleep eenvoudig een menu-item om zijn positie in het menu aan te passen.

Herhaal het proces om nieuwe menu's voor andere themalocaties te maken.
Nested Drop-Down Menu's maken in WordPress
Geneste menu's, ook wel dropdown-menu's genoemd, zijn navigatiemenu's met bovenliggende en onderliggende menu-items. Deze menu's worden meestal zodanig gestyled door WordPress-thema's dat wanneer een gebruiker zijn muis naar een bovenliggend item verplaatst, al zijn submenu's worden weergegeven.

Door geneste menu's te maken, kunt u een goed gestructureerd navigatiesysteem toevoegen aan uw site. Hier ziet u hoe u een menu-item als een submenu in WordPress kunt toevoegen.
Sleep in je menustructuur het menu-item net onder het bovenliggende item. Sleep het menu-item vervolgens naar rechts. U zult merken dat dit automatisch een submenu-item wordt.

U kunt meerdere lagen subitems toevoegen om diep geneste navigatiemenu's te maken. Het is echter belangrijk op te merken dat niet alle thema's geneste menu's met meerdere lagen ondersteunen. De meeste doen maximaal 2 lagen.

Categorieën toevoegen aan WordPress-menu's
Als u WordPress gebruikt om een blog uit te voeren, kunt u uw blogcategorieën toevoegen als een vervolgkeuzelijst in uw WordPress-menu.
WordPress biedt standaard een gemakkelijkere manier om pagina's en categorieën toe te voegen vanuit de linkerkolom op het scherm van de menu-editor.
Begin door op het tabblad Categorieën te klikken om het uit te vouwen. Je ziet je blogcategorieën daar vermeld. Selecteer eenvoudig de categorieën die u aan het menu wilt toevoegen en klik vervolgens op de knop Toevoegen aan menu.

U zult opmerken dat categorieën als menupunten onder de menustructuurkolom verschijnen. Net als pagina's kunt u ze eenvoudig verslepen om hun positie in het menu te bepalen. In dit voorbeeld hebben we alle categorieën gesleept om te verschijnen als submenu-items onder de blog.

Hier is onze tutorial over hoe je een aparte blogpagina in WordPress maakt, wat erg handig is als je een aangepaste startpagina voor je site wilt hebben.
Aangepaste koppelingen toevoegen aan uw WordPress navigatiemenu's
Hoewel het toevoegen van categorieën en pagina's eenvoudig is, wat als u een link naar uw sociale mediaprofiel of een andere locatie wilt toevoegen? Dit is wanneer u de aangepaste link-optie kunt gebruiken.
Klik eenvoudig op het tabblad Aangepaste koppeling in de linkerkolom om het uit te vouwen. U zult merken dat het slechts twee velden heeft. De eerste is voor URL waar u de daadwerkelijke link moet toevoegen die u wilt toevoegen. Het tweede veld is gelabeld als linktekst waar u de ankertekst voor de koppeling toevoegt.

Opmerking: het is belangrijk dat u alle links start met http: // of https: //. Als u dat niet doet, worden de links verbroken.
Een menu-item bewerken in WordPress Navigation Menu's
Wanneer u pagina's of categorieën aan uw aangepaste navigatiemenu toevoegt, gebruikt WordPress automatisch de paginatitel of categorienaam als linktekst. Dit betekent niet dat je het niet kunt veranderen.
Alle menu-items kunnen worden bewerkt door eenvoudig op de neerwaartse pijl naast een menu-item te klikken.

Hier kunt u de navigatietitel of linktekst van het menu wijzigen. U kunt ook een titelkenmerk toevoegen aan de link. Vergeet niet op de knop Menu opslaan te klikken om uw wijzigingen op te slaan voordat u een voorbeeld van uw website bekijkt.
Een koppeling verwijderen uit navigatiemenu's in WordPress
U kunt een koppeling verwijderen op dezelfde manier waarop u ze bewerkt. Klik op het pictogram met de neerwaartse pijl naast een menu-item en u ziet een rode link Verwijderen. Wanneer u hierop klikt, wordt de link verwijderd uit uw navigatiemenu's.

Thema-locaties begrijpen voor uw navigatiemenu's
Navigatiemenu's zijn een themafunctie in WordPress. Hun uiterlijk en weergave wordt volledig bepaald door uw WordPress-thema. Het beheerdersgedeelte biedt alleen een gebruikersinterface om die menu's toe te voegen en te beheren.

WordPress-thema's hebben meestal ten minste één themalocatie voor navigatiemenu's. Sommige thema's kunnen echter meerdere themalocaties hebben, zoals het thema dat we gebruikten bij het schrijven van dit artikel met drie themalocaties als primair, secundair en een sociaal menu.

Het is ook belangrijk om op te merken dat de namen van deze menulocaties ook zouden variëren van thema tot thema. Hoewel sommigen het misschien primair noemen, kan een ander het een header noemen. Het is volledig gebaseerd op de voorkeur van de thema-ontwikkelaar.
Navigatiemenu's toevoegen aan zijbalken en andere gebieden voor het maken van widgets
Naast de aangewezen menulocaties die zijn ingesteld door thema's, kunt u ook navigatiemenu's toevoegen aan uw zijbalk en andere widget-bruikbare gebieden van uw thema.
Als je bijvoorbeeld naar de website van onze oprichter Syed Balkhi kijkt, gebruikt hij menu's om sociale links en sites toe te voegen die hij leuk vindt in zijn zijbalk.

U kunt menu's toevoegen aan uw zijbalken met behulp van widgets. Ga gewoon naar Uiterlijk »Widgets en voeg Custom Menu widget toe uit de lijst met beschikbare widgets aan een zijbalk.

Vervolgens moet u een titel voor de widget-titel opgeven en een van uw aangepaste menu's selecteren in de vervolgkeuzelijst Selecteer menu. Klik ten slotte op de knop Opslaan om uw widgetinstellingen op te slaan.
U kunt nu uw website bezoeken om uw aangepaste menu te zien in uw zijbalkwidget.

Wat sociale pictogrammen betreft, kunnen sommige thema's worden geleverd met vooraf gebouwde social media-pictogrammen in de menu's. Als alternatief kunt u een plug-in gebruiken zoals Menu Sociale pictogrammen om pictogrammen toe te voegen aan uw navigatiemenu's.
We hopen dat dit artikel je heeft geholpen om te leren hoe je een aangepast navigatiemenu kunt toevoegen in WordPress. U kunt ook onze gids raadplegen over het stylen van navigatiemenu's in WordPress en over het toevoegen van afbeeldingspictogrammen met navigatiemenu's in WordPress..
Als je dit artikel leuk vond, meld je dan aan voor onze YouTube-video-tutorials over WordPress. U kunt ons ook vinden op Twitter en Facebook.


