Hoe gebruikersregistratie op uw WordPress-site mogelijk te maken
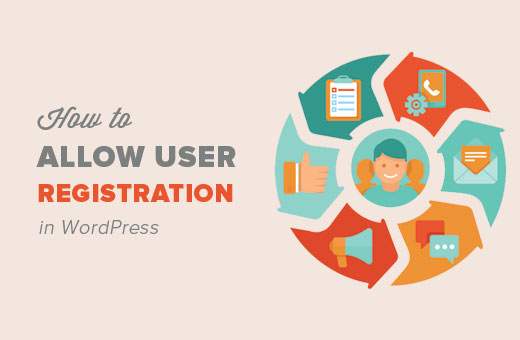
Wilt u gebruikers toestaan zich te registreren op uw site? U kunt gebruikersregistratie in WordPress inschakelen zodat gebruikers berichten of opmerkingen kunnen toevoegen of andere acties op uw website kunnen uitvoeren. In dit artikel laten we u zien hoe u gebruikersregistratie op uw WordPress-site kunt toestaan en hoe u gebruikers kunt beheren.
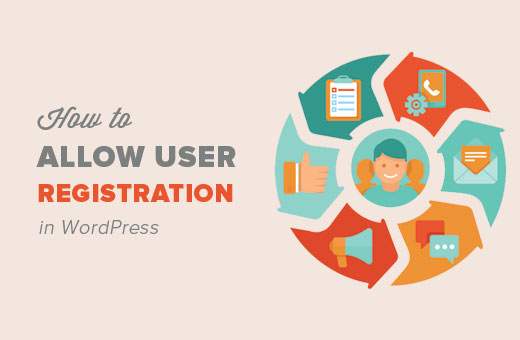
Video-instructies
Abonneer je op WPBeginnerAls je de video niet leuk vindt of meer instructies nodig hebt, ga dan door met lezen.
Gebruikersregistratie inschakelen in WordPress
WordPress wordt geleverd met ingebouwde functionaliteit om gebruikersregistraties te beheren. Standaard is het uitgeschakeld, maar je kunt het eenvoudig inschakelen.
Ga naar Instellingen "Algemeen pagina in uw WordPress-beheerdersgebied. Blader omlaag naar het gedeelte 'Lidmaatschap' en vink het selectievakje naast 'Iedereen kan registreren' keuze.

Vervolgens moet u de standaard gebruikersrol selecteren. Dit is de gebruikersrol die is toegewezen aan elke nieuwe gebruiker die zich op uw website registreert.
Elke gebruikersrol in WordPress wordt geleverd met eigen machtigingen en mogelijkheden. Zie onze handleiding over gebruikersrollen en machtigingen van WordPress voor meer informatie over gebruikersrollen in WordPress.
De standaardgebruikersrol is abonnee, die u kunt wijzigen in elke andere beschikbare gebruikersrol. Als u bijvoorbeeld wilt dat gebruikers berichten op uw website schrijven, kunt u de standaardgebruikersrol wijzigen in Bijdrager of Auteur.
Belangrijk : Gebruik nooit 'Beheerder' als standaardgebruikersrol voor gebruikersregistraties.
Vergeet niet op de knop Wijzigingen opslaan te klikken om uw instellingen op te slaan.
Nu staat uw WordPress-site open voor gebruikersregistraties.
Inlog- en registerkoppelingen toevoegen in WordPress
U staat gebruikers nu toe zich te registreren op uw website en in te loggen. U moet uw gebruikers laten weten dat ze zich kunnen registreren en inloggen op uw site door de links toe te voegen aan aanmeldings- en registratiepagina's.
Er zijn meerdere manieren om dat te doen.
Methode 1: De Meta Widget aan WordPress Sidebar toevoegen
De eenvoudigste manier om een aanmeldingslink toe te voegen, is door de metawidget toe te voegen aan uw zijbalk.
Ga naar Uiterlijk "Widgets pagina en voeg de widget 'Meta' toe aan een zijbalk. Raadpleeg onze handleiding over het toevoegen en gebruiken van widgets in WordPress voor gedetailleerde instructies.

Dit is hoe de login-link op uw website zal verschijnen.
Methode 2: Aangepaste inlogpagina's maken
Het probleem met de eerste methode is dat het gebruikers toegang geeft tot het admin-gedeelte van uw WordPress-site. Door uw eigen aangepaste inlogpagina's te gebruiken, kunnen gebruikers inloggen zonder toegang te krijgen tot uw WordPress-beheergebied.
Hier ziet u hoe u uw eigen aangepaste aanmeldings- en registratiepagina in WordPress maakt.
Het eerste wat u hoeft te doen is de WPForms-plug-in installeren en activeren. Raadpleeg onze stapsgewijze handleiding over het installeren van een WordPress-plug-in voor meer informatie.
WPForms is een premium plugin voor WordPress-formulieren. U hebt ten minste pro-licentie nodig voor toegang tot gebruikersregistratieaanvulling.
WPBeginner-gebruikers kunnen de WPForms-coupon: WPB10 gebruiken om 10% korting op hun aankoop te krijgen.
Bij activering moet je bezoeken WPForms "Instellingen pagina om uw licentiesleutel in te voeren. U kunt deze licentiesleutel verkrijgen via uw account op de WPForms-website.

Na verificatie moet je naar WPForms "Addons pagina.
Blader naar beneden naar 'User Registration Addon' en klik op de knop Install Addon ernaast.

WPForms zal de add-on ophalen en installeren. U moet op de knop Activeren klikken om deze add-on te gaan gebruiken.
U bent nu klaar om aangepaste registratie- en aanmeldingsformulieren te maken met behulp van WPForms.
Een aangepast registratieformulier maken
Bezoek WPForms "Nieuw toevoegen pagina. Hiermee start de formulierenbouwer van WPForms.
Eerst moet u een formuliernaam invoeren en vervolgens in het gedeelte 'Een sjabloon selecteren' op klikken 'Gebruikersregistratieformulier' sjabloon.

WPForms zal een eenvoudig gebruikersregistratieformulier voor WordPress voor u maken.
U kunt nieuwe velden toevoegen vanuit het linkerdeelvenster en de volgorde van bestaande velden aanpassen door een eenvoudige interface te gebruiken voor slepen en neerzetten.

Als u klaar bent met het toevoegen van de velden, klikt u op de 'Instellingen' menu aan de linkerkant en selecteer vervolgens het tabblad 'Gebruikersregistratie'.

Hier kunt u elk veld toewijzen, gebruikersrol selecteren, meldingen inschakelen, de bevestigingspagina selecteren en activering door de gebruiker inschakelen.
De gebruikersactiveringsfunctie helpt u om de registratie van spamgebruikers in WordPress te verminderen.
Als u de handmatige methode selecteert, moeten alle gebruikers zijn goedgekeurd door een beheerder voordat ze zich op uw site kunnen aanmelden. Als u de e-mailmethode selecteert, moet de gebruiker op een activatielink klikken voordat deze kan inloggen.
U kunt de add-on voor gebruikersregistratie combineren met andere WPForms-add-ons. U kunt WPForms-add-ons voor e-mailmarketing zoals MailChimp en AWeber gebruiken, evenals betalingsadditems zoals Stripe.
Vergeet niet op de knop Opslaan in de rechterbovenhoek van het scherm te klikken om uw formulierinstellingen op te slaan.
U kunt nu de formulierbuilder verlaten door op de knop Sluiten te klikken.
Uw gebruikersregistratieformulier is klaar om te worden toegevoegd aan uw WordPress-site.
Maak eenvoudig een nieuwe WordPress-pagina of bewerk een bestaande pagina die u als registratiepagina wilt gebruiken.
Op het scherm voor het bewerken van de pagina ziet u de knop 'Formulier toevoegen'.

Als u erop klikt, verschijnt er een pop-up waarin u het gebruikersregistratieformulier kunt selecteren dat u zojuist hebt aangemaakt.

Klik op de knop 'Formulier toevoegen' en u zult zien dat een shortcode van WPForms in de berichteditor verschijnt.
U kunt nu uw pagina opslaan of publiceren. Ga naar de pagina op een nieuw browsertabblad om uw aangepaste gebruikersregistratiepagina in actie te zien.

Een aangepast aanmeldingsformulier maken
Nu is uw aangepaste gebruikersregistratiepagina actief. Laten we een aangepast aanmeldingsformulier toevoegen aan uw WordPress-site.
Bezoek WPForms »Nieuw toevoegen pagina. Hiermee wordt de Form Builder-interface van WPForms gestart.
U moet een naam opgeven voor uw aangepaste aanmeldingsformulier en vervolgens 'Gebruikersaanmeldingsformulier' als uw sjabloon selecteren.

WPForms maakt nu een formulier met de aanmeldingsvelden.

U kunt extra velden toevoegen aan het formulier door ze toe te voegen vanuit het linkerdeelvenster.
Klik vervolgens op het tabblad Instellingen en klik vervolgens op het tabblad 'Bevestiging'. Dit is waar u kunt definiëren wat u moet doen na een succesvolle aanmelding.
U kunt gebruikers een bericht laten zien, doorverwijzen naar de pagina waar ze vandaan komen, of doorverwijzen naar een andere pagina op uw site.

Klik op de knop Opslaan in de rechterbovenhoek van het scherm om uw formulierinstellingen op te slaan.
U kunt nu de interface voor formulieropbouw verlaten door op de knop Sluiten te klikken.
U aangepaste aanmeldingsformulier is klaar om te worden toegevoegd aan uw WordPress-site.
U kunt uw aangepaste aanmeldingsformulier aan een pagina toevoegen door een nieuwe pagina te maken en vervolgens op de knop Formulier toevoegen te klikken.

U kunt ook uw aangepast aanmeldingsformulier toevoegen aan een zijbalk. Ga gewoon naar Uiterlijk »Widgets pagina en voeg WPForms-widget toe aan een zijbalk.

Selecteer het aangepaste aanmeldingsformulier dat u zojuist hebt gemaakt en klik vervolgens op de knop Opslaan om uw widgetinstellingen op te slaan.
U kunt nu uw website bezoeken om uw aangepaste inlogformulier in actie te zien.

Raadpleeg onze handleiding voor meer informatie over het maken van een aangepaste inlogpagina voor WordPress.
Gebruikers beheren in WordPress
U kunt alle geregistreerde gebruikers op uw website bekijken door te klikken op Gebruikers in de WordPress-beheerder. WordPress toont u een lijst met gebruikers met hun gebruikersnamen, namen, rollen en e-mailadressen.

Als beheerder kunt u elke gebruiker op elk gewenst moment verwijderen.
U kunt ook gebruikersprofielen bewerken, hun rollen wijzigen en u kunt zelfs hun wachtwoorden wijzigen.
Dit geeft u volledige controle over wat gebruikers wel of niet kunnen doen op uw WordPress-site.
Dat is alles, we hopen dat dit artikel u heeft geholpen om gebruikersregistratie op uw WordPress-site mogelijk te maken. U wilt misschien ook leren hoe u mogelijkheden toevoegt of verwijdert aan gebruikersrollen in WordPress.
Als je dit artikel leuk vond, meld je dan aan voor onze YouTube-video-tutorials over WordPress. U kunt ons ook vinden op Twitter en Facebook.


