Hoe te controleren op WordPress beveiligingsupdates (Beginners Guide)
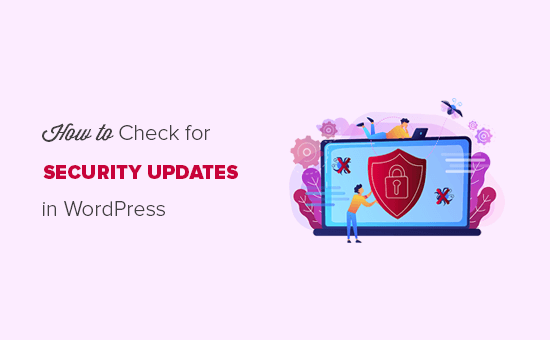
Bij het starten van een blog weten vaak beginners niet dat ze kunnen controleren op beveiligingsupdates op hun WordPress-site. Beveiligingsupdates kunnen helpen uw website te beschermen tegen malwareaanvallen, hacks en andere veel voorkomende beveiligingsrisico's. In dit artikel laten we u zien hoe u kunt controleren op beveiligingsupdates voor WordPress.
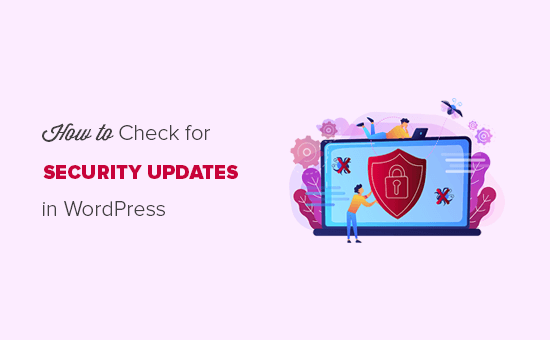
Waarom u moet controleren op WordPress beveiligingsupdates?
Beveiliging moet een topprioriteit zijn voor elke website-eigenaar. Dit is de reden waarom we u aanraden om uw website altijd up-to-date te houden om beschermd te blijven tegen hackers, malware, DDoS-aanvallen, enz..
WordPress toont u updates voor de kernsoftware, thema's en plug-ins in uw dashboard. Deze 3 dingen zijn met elkaar verbonden, dus u moet ze regelmatig bijwerken om compatibiliteitsproblemen tussen de oude en de nieuwste versie te voorkomen.
Beveiligingsupdates beschermen ook uw website tegen alle nieuwe bedreigingen en malwareaanvallen. Raadpleeg voor meer informatie onze complete gids over WordPress-beveiliging.
Laten we echter eens kijken hoe we stapsgewijs kunnen controleren op beveiligingsupdates van WordPress.
Controleren op WordPress beveiligingsupdates
WordPress heeft een speciale pagina voor de updates die u vanuit uw beheerdersgebied kunt openen. Meld u gewoon aan bij uw WordPress-beheerdersaccount en ga naar Dashboard »Updates pagina.

Op deze pagina ziet u de tijdstempel wanneer uw WordPress-site voor het laatst op updates heeft gecontroleerd. WordPress controleert automatisch regelmatig op updates, maar u kunt ook op de knop "Opnieuw controleren" klikken om handmatig op updates te controleren.
Vervolgens ziet u een knop "Nu opnieuw installeren" waarmee u de huidige versie van WordPress opnieuw kunt installeren. De meeste gebruikers kunnen deze knop veilig negeren. Dit is alleen nuttig voor degenen die hun website herstellen vanaf een back-up en ze moeten mogelijk de nieuwste versie van WordPress-kernsoftware opnieuw installeren.
Na de kern van WordPress, vindt u de sectie plug-ins waar deze de nieuwste beschikbare updates voor uw geïnstalleerde plug-ins zal weergeven. Als u op zoek bent naar een specifieke plug-in-update en u vindt deze niet op deze pagina, dan kunt u ook WordPress dwingen te controleren op updates voor plug-ins.
U kunt de plug-ins afzonderlijk bijwerken of alle plug-ins tegelijkertijd selecteren en vervolgens op klikken Update plug-ins knop.

Zodra de plug-ins zijn bijgewerkt, vindt u hieronder het gedeelte WordPress-thema-updates. Als er een nieuwste versie beschikbaar is voor uw geïnstalleerde thema's, kunt u deze vanaf hier bijwerken. Net zoals bij plug-ins, kunt u de thema's afzonderlijk bijwerken of alle thema's selecteren om ze met één klik bij te werken.
Wanneer u een WordPress-thema bijwerkt, worden alle themabestanden bijgewerkt en worden de instellingen gewijzigd in de standaardinstellingen. Dit kan betekenen dat je de aanpassingen die je eerder aan je thema hebt gedaan, kwijtraakt. Volg eenvoudig onze gids over het updaten van een WordPress-thema zonder uw maat te verliezen.
Notitie: Voordat u updates uitvoert, raden we u ten zeerste aan een volledige back-up van uw WordPress-site te maken.
Met back-ups kunt u uw WordPress-site eenvoudig herstellen als er iets misgaat. Hoewel het onwaarschijnlijk is dat een update soms compatibiliteitsproblemen kan veroorzaken, levert dit een vangnet op.
Dat is alles. We hopen dat dit artikel u heeft geholpen te leren controleren op beveiligingsupdates voor WordPress. Misschien wilt u ook onze handleiding bekijken over hoe u WordPress kunt beschermen tegen brute force-aanvallen.
Als je dit artikel leuk vond, meld je dan aan voor onze YouTube-video-tutorials over WordPress. U kunt ons ook vinden op Twitter en Facebook.


