Hoe WordPress Admin-gebied (Dashboard) voor Beginners aan te passen
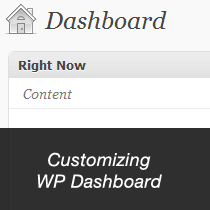
Heb je ooit gedacht dat je WordPress-dashboard extra rommel bevat die je niet wilt? Soms toegevoegd door extra thema's, plug-ins, of misschien houdt u niet van een van de standaard widgets. In dit artikel laten we u zien hoe u WordPress-beheergebied (Dashboard) aanpast zonder een code te schrijven.
Voor deze zelfstudie gebruiken we de functie "Schermopties" in WordPress.
Het nadeel hiervan is dat het de instellingen per gebruiker opslaat. Als je een blog met meerdere auteurs hebt, wil je misschien onze volgende post in de serie deze week lezen.
Als u uw WordPress-beheerdersgebied opent, kijkt u rechtsboven: er is een tabblad met het label Schermopties. Als u erop klikt, wordt een menu met selectievakjes en keuzerondjes geopend.

Zoals je kunt zien, zijn er nogal wat opties. Je kunt elke optie die je niet wilt afvinken in je dashboard.
Voor sommige pagina's in het WordPress-beheergebied kunt u zelfs meer kolommen toevoegen als u dat wilt. Soms voegen WordPress-plug-ins hier ook opties toe. Bijvoorbeeld, WordPress SEO-plug-in zal SEO-opties toevoegen die je op de berichtenpagina kunt tonen en verbergen.

Als je de manier waarop je schrijfpaneel is georganiseerd niet leuk vindt, kun je daar ook slepen en neerzetten. Maar verder kun je dingen toevoegen en verwijderen, net als het dashboard. Klik eenvoudig op het tabblad Schermopties en begin het vakje uit te schakelen dat u niet gebruikt.

De grootste vraag die vaak wordt gesteld, is hoe u het aantal reacties op de backend kunt vergroten. Omdat standaard slechts 20 worden weergegeven, maar sommige gebruikers willen graag 50 reacties zien bij moderatie, omdat dit het werk eenvoudiger maakt. Nou dat kan ook worden bereikt met Schermopties. Ga gewoon naar de pagina Opmerkingen en klik op Schermopties.

U hebt het tabblad Schermopties op zowat elke pagina van het WordPress-beheerdersdashboard. Als u een volledige beginner bent en geen codes wilt bewerken. Nou, dit is je beste methode om je WordPress-dashboard aan te passen.
Als je dit artikel leuk vond, meld je dan aan voor onze YouTube-video-tutorials over WordPress. U kunt ons ook vinden op Twitter en Facebook.


