WordPress-foto's weergeven in kolommen en rijen
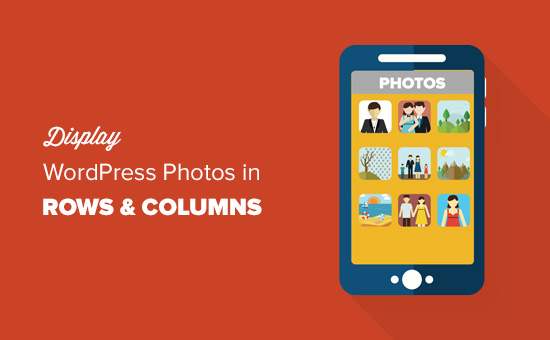
Wilt u WordPress-foto's weergeven in kolommen en rijen? Standaard voegt WordPress afbeeldingen toe in een verticale kolom boven op elkaar. Als u echter meerdere foto's aan een blogbericht toevoegt, ziet dit er niet erg schoon uit en vereist het veel scrollen voor uw gebruikers. In dit artikel laten we u zien hoe u gemakkelijk WordPress-foto's kunt weergeven in kolommen en rijen.
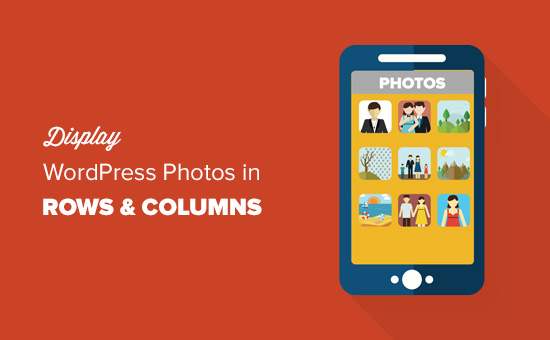
Waarom u WordPress-foto's nodig hebt in kolommen en rijen
Wanneer u meerdere afbeeldingen aan een WordPress-bericht toevoegt, verschijnen deze standaard vlak naast elkaar of boven elkaar.

Dit ziet er niet erg goed uit en uw gebruikers zullen veel moeten scrollen om meerdere afbeeldingen en foto's te bekijken.
U kunt dit probleem eenvoudig oplossen door foto's in rijen en kolommen weer te geven met behulp van een op rasters gebaseerde lay-out. Op deze manier worden afbeeldingen in een compacte lay-out weergegeven en wordt de gebruikerservaring op uw website verbeterd.

Dat gezegd hebbende, laten we eens kijken hoe WordPress-foto's in kolommen en rijen kunnen worden weergegeven.
1. Geef foto's in kolommen en rijen weer zonder plug-ins
Voor deze methode hoeft u geen nieuwe plug-in op uw website te installeren. Als u niet te vaak meerdere foto's toevoegt, werkt dit prima voor u.
Eerst moet u een nieuw bericht maken of een bestaand bericht bewerken waarin u uw foto's wilt weergeven. Klik in het berichtbewerkingsscherm op de knop 'Media toevoegen' om de pop-up van de WordPress-media-uploader te starten.

Vervolgens moet u alle foto's uploaden die u in rijen en kolommen wilt weergeven. Na het uploaden ziet u uw foto's in de mediabibliotheek.

De afbeeldingen die u zojuist hebt geüpload, zijn al geselecteerd. Als u eerder geüploade foto's wilt opnemen, kunt u ze ook selecteren door erop te klikken in de mediabibliotheek.
Hierna moet u klikken op de link 'Galerij maken' in de linkerkolom en vervolgens klikken op de knop 'Een nieuwe galerij maken'.

Het pop-upvenster zal nu veranderen om opties voor galerijinstellingen te tonen.
U kunt het aantal kolommen selecteren, waarnaar elke afbeelding moet linken, welk beeldformaat moet worden weergegeven en de volgorde van de weergaven willekeurig maken.

Daarna moet je op de knop voor het toevoegen van een album klikken en WordPress zal de galerij in je blog plaatsen.

Als u het aantal kolommen of andere instellingen wilt wijzigen, hoeft u alleen maar op de foto's in de berichteditor te klikken.
WordPress selecteert uw galerij en u kunt vervolgens op het potloodpictogram klikken om uw galerijinstellingen te bewerken.

Dat is alles, u kunt doorgaan met het schrijven van uw bericht of uw wijzigingen opslaan. U kunt nu een voorbeeld van het bericht bekijken om uw foto's in rijen en kolommen te bekijken.

Deze methode zou voor de meeste beginners kunnen werken. Als u echter een fotografieblog uitvoert of vaak foto's op uw website deelt, mist deze methode verschillende belangrijke functies.
Het uiterlijk van foto's is bijvoorbeeld afhankelijk van uw WordPress-thema en u bent beperkt tot die ene bepaalde lay-out en stijl.
Je afbeeldingen worden niet geopend in een pop-up met een lightbox en gebruikers moeten ze als nieuwe pagina laden en vervolgens op de knop Vorige klikken om terug te keren naar de originele pagina.
Voor een meer professionele en mooie gebruikerservaring moet u de plugin-methode proberen.
2. Geef foto's weer in kolommen en rijen met behulp van Plugin
Het eerste wat u hoeft te doen is de Envira Gallery-plug-in installeren en activeren. Raadpleeg onze stapsgewijze handleiding over het installeren van een WordPress-plug-in voor meer informatie.
Envira Gallery is een van onze premium WordPress plug-ins en de prijzen beginnen vanaf $ 19 voor een enkele sitelicentie.
Bij activering moet je bezoeken Envira-galerij »Instellingen pagina om uw licentiesleutel in te voeren. U kunt deze sleutel verkrijgen via uw account op de Envira Gallery-website.

Nu bent u klaar om prachtige afbeeldingsgalerijen te maken.
Ga naar Envira-galerij »Voeg nieuw toe pagina om uw eerste galerij te maken.

U kunt bestanden selecteren en uploaden vanaf uw computer, of u kunt een keuze maken uit de WordPress mediabibliotheek.
Nadat u uw foto's heeft geüpload, verschijnen ze in het onderstaande vak Galerijinstellingen.

Vervolgens moet u op het tabblad Configuratie klikken om aan te passen hoe u uw foto's wilt weergeven.
Onder 'Aantal galerijkolommen' kunt u het aantal kolommen voor uw foto's selecteren.

U kunt ook de exacte grootte opgeven van de miniaturen die u wilt weergeven en de afstand die u wilt tussen afbeeldingen in kolommen.
Daarna kunt u op de knop Publiceren klikken om uw fotogalerij klaar te maken voor toevoeging aan uw WordPress-site.
Nu moet je een bericht bewerken of een nieuw bericht maken. U zult de nieuwe knop 'Galerij toevoegen' bovenaan de berichteditor opmerken.

Als u hierop klikt, verschijnt er een pop-up waarin u de galerij die u zojuist hebt gemaakt, moet selecteren en op de knop Invoegen kunt klikken.

De plug-in zal nu de shortcode van de galerij toevoegen aan de berichteditor.
U kunt uw bericht opslaan en een voorvertoning bekijken om uw foto's in kolommen en rijen te bekijken in een prachtige mobiele fotogalerie.

Wanneer uw gebruikers nu op een fotominiatuur klikken, wordt deze geopend in een prachtige pop-up. Ze kunnen ook door afbeeldingen bladeren zonder de pagina te verlaten.

We hopen dat dit artikel je heeft geholpen om te leren hoe WordPress-foto's in kolommen en rijen kunnen worden weergegeven. U kunt ook onze gids raadplegen over het oplossen van veelvoorkomende problemen met afbeeldingen in WordPress.
Als je dit artikel leuk vond, meld je dan aan voor onze YouTube-video-tutorials over WordPress. U kunt ons ook vinden op Twitter en Facebook.


