Hoe eenvoudig te controleren welke WordPress-versie u gebruikt
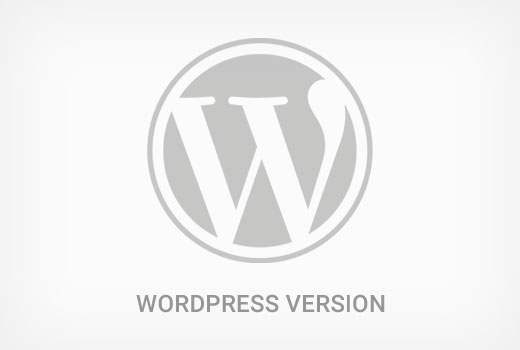
Onlangs heeft een van onze gebruikers ons gevraagd hoe te controleren welke WordPress-versie zij gebruikten? Soms hebt u deze informatie nodig om te zien of uw website up-to-date is. In dit artikel laten we u zien hoe u gemakkelijk kunt controleren welke WordPress-versie u gebruikt.
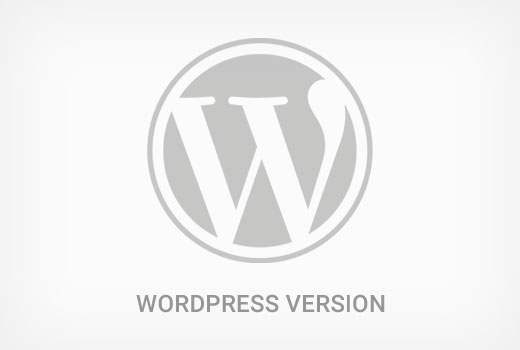
Het eerste wat u hoeft te doen is inloggen op het admin-gedeelte van uw WordPress-site. Blader op de dashboardpagina naar beneden.
Je zal vinden 'Bedankt voor het maken met WordPress' lijn. Daarnaast ziet u het versienummer van WordPress.

Op dezelfde dashboardpagina vindt u ook uw WordPress-versienummer in de In een oogopslag beheerderswidget.
In de bovenstaande schermafbeelding gebruiken we WordPress versie 4.4.2. Dit is de gemakkelijkste manier om te vinden welke WordPress-versie u gebruikt.
Als u de versiegegevens van WordPress niet kunt vinden in het dashboard, dan zijn er nog andere manieren om dit te vinden.
Om het u gemakkelijk te maken, hebben we een videozelfstudie gemaakt over hoe u kunt controleren welke WordPress-versie u gebruikt.
Abonneer je op WPBeginnerAls u echter alleen tekstinstructies wilt volgen, kunt u onze stapsgewijze zelfstudie volgen over hoe u kunt controleren welke WordPress-versie u gebruikt.
Hoe WordPress-versie van bijna elke website te achterhalen
In sommige gevallen kunt u de versiegegevens mogelijk niet zien in het WordPress-beheergebied.
- Uw ontwikkelaar heeft mogelijk versiegegevens uitgeschakeld in het beheerdersgedeelte.
- U heeft mogelijk geen beheerderstoegang tot het admingebied
- U probeert gewoon de WordPress-versie te vinden van een site die u niet bezit of beheert.
We gaan ervan uit dat u geen FTP-toegang tot een website hebt en dat u zich niet kunt aanmelden in het WordPress-beheergebied.
Houd er rekening mee dat deze methoden mogelijk niet op veel websites werken. Sommige beveiligingsbewuste site-eigenaren verbergen deze informatie om hun website te beschermen tegen veelvoorkomende bedreigingen.
Dit gezegd hebbende, zijn hier enkele van de methoden die u kunt proberen om de WordPress-versie van een website te achterhalen.
Methode 1: zoeken naar generatortag in broncode
Bezoek de website gewoon in een browservenster. Klik met de rechtermuisknop op een leeg gebied op het scherm en selecteer Bekijk paginabron van browsermenu.

Hiermee laadt u de broncode van de site in het browservenster. Druk op CTRL + F en zoek vervolgens naar 'generator'.

Als het een WordPress-site is en als de site-eigenaar de versiegegevens niet heeft uitgeschakeld, kunt u een tag als deze zien:
Deze metatag wordt gebruikt door WordPress om aan te geven dat een site is gemaakt met behulp van WordPress. Veel site-eigenaren verwijderen het versienummer van WordPress, dus deze tag wordt mogelijk niet op sommige WordPress-sites weergegeven.
Methode 2: Bestand readme.html bekijken
Elke WordPress-installatie voegt een readme.html-bestand toe aan de hoofdmap van de website. Tenzij de eigenaar van de site de toegang tot dit bestand heeft uitgeschakeld, kunt u deze openen door readme.html aan het einde van de URL van de site toe te voegen.
http://www.example.com/readme.html
In het Leesmij-bestand ziet u bovenaan de WordPress-versie.

Deze methode werkt mogelijk niet als een site wordt beschermd door de Sucuri-firewall.
Methode 3: broncode van WordPress login scherm bekijken
Het aanmeldscherm van WordPress bevat ook informatie in de broncode die de WordPress-versie van een website zou onthullen.
Deze methode zou echter alleen werken als de eigenaar van de site van WordPress de toegang tot de aanmeldingspagina of het beheerdersgedeelte via .htaccess niet heeft uitgeschakeld.
Voeg eenvoudig wp-login.php toe aan de URL van een WordPress-site.
http://www.example.com/wp-login.php
Wanneer de pagina wordt geladen, klikt u met de rechtermuisknop op een leeg gebied op het scherm. Selecteer View Page Source in het browsermenu.
Hierdoor wordt de broncode van het inlogscherm geopend. Druk op CTRL + F en zoek naar 'ver ='. U zult in staat zijn om de versieparameter op te merken die is toegevoegd aan stylesheets. Het zou er als volgt uitzien:
Ontdek welke versie van de plug-in je gebruikt
De eenvoudigste manier om erachter te komen welke plug-inversie u gebruikt, is door naar de plug-inspagina in het WordPress-beheergebied te gaan.

Daar ziet u de plug-in-versie onder de naam van de plug-in voor elke plug-in die op uw WordPress-site is geïnstalleerd.
Als u echter geen toegang hebt tot het beheerdersgedeelte, zijn de kansen op het vinden van de versiegegevens van een plug-in klein.
Sommige plug-ins zoals Yoast SEO voegen automatisch versiegegevens toe in de broncode van een site. U kunt een website bezoeken, met de rechtermuisknop klikken in een leeg gebied en vervolgens Paginabron weergeven selecteren in het browsermenu.
De tag toegevoegd door Yoast ziet er als volgt uit:

Andere plug-ins laden CSS- of JavaScript-bestanden en soms gebruiken ze het versienummer van de plug-in die is toegevoegd aan script- of stylesheet-URL's zoals dit:

Dit is geen betrouwbare methode om het versienummer van een plug-in te achterhalen. Het versienummer kan bijvoorbeeld het versienummer van het jQuery-script zijn dat door een plug-in wordt geladen.
Een andere stiekeme manier om de plugin-versie te achterhalen, is door het leesmij-bestand van de plug-in op een website te bezoeken. Als u weet wat de directorynaam van de plug-in zou zijn, dan kunt u proberen het bestand readme.txt te openen.
Als een site bijvoorbeeld de gratis versie van WPForms heeft geïnstalleerd, dan kunt u het Leesmij-bestand als volgt openen:
http://www.example.com/wp-content/plugins/wpforms-lite/readme.txt
Deze methode werkt mogelijk niet als een site wordt beschermd door de Sucuri-firewall.
Dat is alles, we hopen dat dit artikel u heeft geholpen om te leren hoe u kunt controleren welke WordPress-versie u gebruikt. Misschien wilt u ook onze deskundige tips en hacks zien om uw WordPress-beheergebied te beschermen.
Als je dit artikel leuk vond, meld je dan aan voor onze YouTube-video-tutorials over WordPress. U kunt ons ook vinden op Twitter en Facebook.


