Hoe WordPress thema's op uw site correct te schakelen
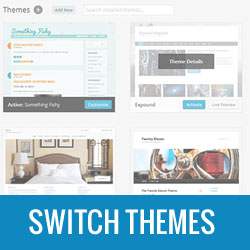
Wilt u het WordPress-thema op uw site wijzigen? Het is een vrij eenvoudig proces, zolang je maar een paar dingen in je achterhoofd houdt. In dit artikel laten we u zien hoe u WordPress-thema's kunt omwisselen.

Voorbereiding op een WordPress-themaswitch
Het uiterlijk van uw hele website wijzigen is een belangrijke stap. Dit is de reden waarom voordat u begint, we sterk aanbevelen dat u een volledige back-up van uw site maakt voordat u wijzigingen aanbrengt.
Zodra u een volledige back-up van uw website hebt gemaakt, moet u onze volledige checklist van 15 dingen die u MOET DOEN volgen voordat u uw WordPress-thema wijzigt.
Nu u goede notities over uw thema hebt gemaakt, laten we het proces van het schakelen tussen thema's beginnen.
Video-instructies
Abonneer je op WPBeginnerAls je de video niet leuk vindt of meer instructies nodig hebt, ga dan door met lezen.
Een nieuw WordPress-thema installeren
Er zijn zowel gratis als betaalde WordPress-thema's beschikbaar waaruit u kunt kiezen. Het feit dat u dit artikel leest, betekent dat u al een goed thema voor uw behoeften hebt gevonden.
Als je dat nog niet hebt gedaan, bekijk dan dit artikel over het selecteren van een perfect thema.
Voordat u van thema kunt veranderen, moet u eerst het nieuwe thema op uw site installeren.
Hoe een gratis thema te installeren in WordPress
Als u verandert naar een gratis thema in de themadirectory op WordPress.org, dan kunt u het rechtstreeks vanuit uw WordPress-beheergebied installeren met behulp van de zoekfunctie..
Eerst moet je gaan Uiterlijk »Thema's waar u een lijst met alle momenteel geïnstalleerde thema's op uw site ziet. Klik vervolgens op de Voeg nieuw toe knop aan de bovenkant van het scherm.

Hiermee gaat u naar de pagina Nieuw thema toevoegen waar u kunt zoeken en bladeren door gratis thema's uit de WordPress.org-themabestanden. Laten we omwille van dit voorbeeld zeggen dat u het Slipstream-thema wilt installeren.
Begin met het typen van de naam van het thema in het zoekvak en deze verschijnt automatisch in de resultaten.

Als u nu met uw muis naar het screenshot van het thema gaat, ziet u een knop Installeren. Klik eenvoudig op de knop Installeren om het thema te downloaden en te installeren.
Vergeet niet dat het installeren van een thema niet automatisch het thema "activeert" of toepast op uw website. Het downloadt eenvoudigweg het thema. We zullen je laten zien hoe je een geïnstalleerd thema later in dit artikel kunt activeren.
Een thema uit een zipbestand installeren
Een andere manier om een thema in WordPress te installeren, is door het zipbestand van uw thema te uploaden. Als u een commercieel WordPress-thema wilt gebruiken, moet u deze methode gebruiken omdat de hierboven getoonde zoekmethode alleen werkt voor gratis thema's die worden vermeld in de WordPress.org-thema's directlry.
Begin met het downloaden van het thema-zipbestand op uw computer. Als je eenmaal een thema-zipbestand hebt, moet je naar Uiterlijk »Thema's en klik op de knop Toevoegen aan de bovenkant van het scherm.

Op het nieuwe scherm voor het toevoegen van thema's, moet u klikken op de Thema uploaden knop bovenop het scherm.

Hiermee wordt het uploadformulier voor het thema weergegeven. Klik eenvoudig op de knop Bestand kiezen en zoek het zipbestand op uw computer. Na het selecteren van het zipbestand, moet je klikken op de knop Nu installeren.

WordPress uploadt nu het zip-archief van uw computer naar uw website en installeert het voor u.
Een thema activeren in WordPress
Nadat u een WordPress-thema met succes hebt geïnstalleerd, is het tijd om dat thema op uw website te activeren en toe te passen. Begin met naar Uiterlijk »Thema's waar u alle thema's ziet die op uw WordPress-site zijn geïnstalleerd, inclusief de nieuwe die u zojuist hebt toegevoegd.
Ga met de muis naar het thema dat u wilt activeren en u ziet een Activeren knop onder dat thema.

Nu hoeft u alleen maar op te klikken Activeren om dat thema op uw WordPress-site toe te passen. U kunt ook de knop Live voorbeeld gebruiken om te zien hoe het nieuwe thema eruit zou zien op uw site.
Eenmaal geactiveerd, kunt u de voorpagina van uw website bezoeken om het nieuwe thema in actie te zien.
We hopen dat dit artikel je heeft geholpen om je WordPress-thema goed te schakelen. Weet je nog dat als je oude thema een ingebouwde SEO-functionaliteit gebruikte versus een plug-in zoals WordPress SEO van Yoast, dan zou je de SEO Data Transporter moeten gebruiken.
Als je dit artikel leuk vond, schrijf je dan in op ons YouTube-kanaal voor meer tutorials over WordPress-video's. U kunt ook met ons meedoen op Twitter en Google+.


