Een aangepast e-mailadres met branding instellen met Outlook (Office365)
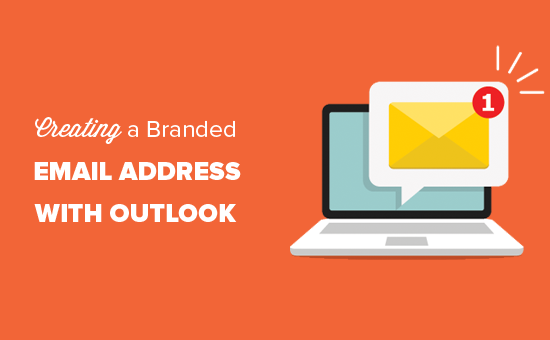
Bent u op zoek naar een professioneel merke-mailadres met Outlook.com? Met Outlook Outlook van Microsoft kunt u uw eigen domeinnaam gebruiken om een zakelijk e-mailadres te maken. In dit artikel laten we u zien hoe u uw aangepaste merke-mailadres kunt instellen met Outlook.com.
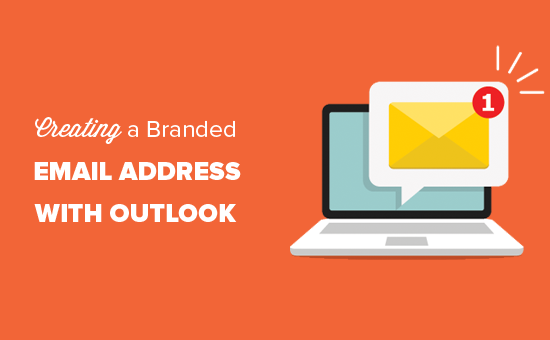
Wat is een e-mailadres van een professioneel merk??
Een professionele e-mail is degene met uw bedrijfsnaam erin. [email protected] is bijvoorbeeld een professioneel e-mailadres. Overwegende dat [email protected] is geen professioneel e-mailadres.
Er zijn veel manieren om een professioneel e-mailadres te maken. U kunt de ingebouwde mailserver gebruiken die bij de meeste WordPress-hostingbedrijven wordt geleverd. Bekijk ons artikel over hoe u binnen vijf minuten een gratis zakelijk e-mailadres kunt maken.
Dit zou werken voor de meeste starterswebsites met een klein budget. Het heeft echter verschillende essentiële functies zoals betere bescherming tegen spam en antivirus, verbeterde beveiliging, gemakkelijk accountbeheer en meer.
Als je de krachtige functies wilt die hierboven zijn genoemd, dan heb je een professionele zakelijke e-mailservice nodig die werkt met je bestaande bedrijfsnaam (ook bekend als domeinnaam).
Wat is Outlook.com?
Outlook is een e-maildienst aangeboden door Microsoft. U kunt een gratis account [email protected] maken om de service te gebruiken. Als u echter een professioneel gemerkt e-mailadres wilt maken met Outlook.com, moet u zich aanmelden voor Office 365.
Het is een betaalde service vanaf $ 12,50 per gebruiker / maand. Het bevat 1 TB aan OneDrive-opslag, laatste Outlook, Word, Excel en PowerPoint voor uw pc of Mac.
Bij WPBeginner gebruiken en bevelen we G Suite van Google aan voor zakelijke e-mailadressen omdat dit voordeliger is (begint bij $ 5 / maand). We geven ook de voorkeur aan Google Cloud omdat ons team bekend is met Gmail en andere Google Apps.
Voor meer informatie kunt u onze vergelijking van G Suite vs Office 365 bekijken om te leren hoe deze zich verhoudt tot Outlook.com.
Dat gezegd hebbende, laten we een kijkje nemen naar hoe u een aangepast merk-e-mailadres kunt maken met Outlook.com.
Aanmelden voor Outlook Premium met Office 365
Eerst moet je de Office 365-website bezoeken en je aanmelden voor hun Business Premium-abonnement. Het is het enige abonnement dat ondersteuning biedt voor aangepaste domeinen.

U wordt gevraagd om persoonlijke informatie te verstrekken. Klik daarna op de volgende knop om verder te gaan en voer uw betalingsinformatie in.

Nadat u zich hebt aangemeld, komt u terecht in het beheerdersdashboard van Office 365. Vanaf hier moet je bezoeken Setup »Domeinen pagina om uw eigen domein toe te voegen.

Dit brengt je naar de instellingenpagina van de domeinen. Ga je gang en klik op de knop 'Domein toevoegen' om verder te gaan.

Op het volgende scherm wordt u gevraagd om de domeinnaam in te voeren die u wilt instellen. Na het invoeren van de domeinnaam, klikt u op de volgende knop om verder te gaan.

Office 365 zoekt nu naar uw domeinnaam en vraagt u vervolgens om het eigendom te verifiëren door informatie toe te voegen aan de DNS-instellingen van uw domein.

Hiervoor moet u teruggaan naar de instellingenpagina van uw domein. Afhankelijk van uw domeinregistreerder, bevindt deze pagina zich onder uw account. U moet de optie DNS-instellingen vinden.
Als uw domein is geregistreerd door uw WordPress-hostingbedrijf, vindt u de instelling van het domein onder uw cPanel-dashboard met het label 'Zone Editor' of 'DNS Zone Editor'.

Opmerking: bovenstaande screenshot is van Bluehost. Het screenshot van uw hosting kan er iets anders uitzien.
Zorg er bij het toevoegen van een DNS-record voor dat de informatie die u invoert overeenkomt met de informatie die wordt weergegeven door Office 365.
Nadat u de DNS-record hebt geplakt, klikt u op de knop 'DNS-record toevoegen' om uw wijzigingen op te slaan.
Vervolgens moet u terugschakelen naar de beheerdersportal van Microsoft Office 365 en op de knop Verifiëren klikken.

Office 365 controleert nu op DNS-records om te verifiëren dat u de eigenaar bent van de domeinnaam. DNS-verificatie kan 5 - 10 minuten duren, omdat uw DNS soms niet meteen wordt bijgewerkt.
Na verificatie wordt u gevraagd om uw online services te beheren.
U krijgt hier twee opties: de eerste is om Office 365 automatisch toe te staan om de vereiste wijzigingen in uw DNS-instellingen aan te brengen, en de tweede optie is om uw DNS-records handmatig te beheren.
Als uw domein is geregistreerd bij GoDaddy, kunt u de eerste optie selecteren en Office 365 zorgt voor de rest.
Kies anders de tweede optie om uw DNS-records handmatig te beheren.

Nadat u de selectie hebt gemaakt, klikt u op de volgende knop om verder te gaan.
Office 365 vraagt u nu welke service u wilt configureren. Op dit moment willen we Exchange alleen instellen om de zakelijke e-mailadresservice te gebruiken.

Klik op de volgende knop om verder te gaan.
Exchange heeft drie DNS-records nodig om te werken. Je zult ze op het volgende scherm kunnen zien.

Nogmaals, u moet naar de DNS-instellingenpagina van uw domein gaan en deze records afzonderlijk toevoegen.

Dit is wat elk van deze DNS-records doet.
Ten eerste hebt u een MX-record, dat instructies geeft over waar de e-mailberichten moeten worden afgeleverd. Daarna hebt u een TXT-record, waarmee wordt voorkomen dat iemand uw e-mail vervalst om spam te verzenden. Ten slotte heb je een CNAME-record waarmee software als Outlook een e-mailservice kan vinden en er verbinding mee kan maken.
Als uw website al een MX-record had, zou deze worden vervangen door deze. Dit zorgt ervoor dat u de e-mailservers van Outlook kunt gebruiken voor het verzenden en ontvangen van e-mails van het e-mailadres van uw aangepaste domein.
Nadat u alle DNS-records hebt ingevoerd, klikt u op de knop Verifiëren. Office 365 controleert nu de DNS-instellingen van uw domein. Als alles in de volgorde staat, wordt u teruggeleid naar de domeinenpagina.
U hebt met succes uw domeinnaam ingesteld om met Outlook te werken.
U bent nu klaar om uw aangepaste e-mailadres voor een domein te maken met behulp van Outlook.com.
Aangepast e-mailadres met branding toevoegen in Outlook.com
Ga vanaf uw Office 365-dashboard naar Gebruikers »Actieve gebruikers en klik vervolgens op Een gebruikersknop toevoegen.

Op het volgende scherm moet u de persoonlijke gegevens van de gebruiker opgeven en vervolgens een e-mailadres voor hen kiezen.

Klik vervolgens op de knop Toevoegen om uw instellingen op te slaan.
U kunt nu inloggen met het e-mailadres en wachtwoord dat u in de vorige stap hebt gemaakt om uw nieuwe professionele e-mail met Outlook.com te gebruiken.

U kunt ook Office 365-apps op uw Mac en pc installeren, inclusief Outlook. Hiermee kunt u het zakelijke e-mailadres van uw merk gebruiken met offline toegang via de Outlook-app.
We hopen dat dit artikel u heeft geholpen bij het ontwikkelen van een professioneel e-mailadres met Outlook. Wellicht wilt u ook ons artikel over hoe u een professioneel e-mailadres kunt instellen met G Suite en Gmail.
Als je dit artikel leuk vond, meld je dan aan voor onze YouTube-video-tutorials over WordPress. U kunt ons ook vinden op Twitter en Facebook.


