Hoe PDF-bestanden naar uw WordPress-site te uploaden
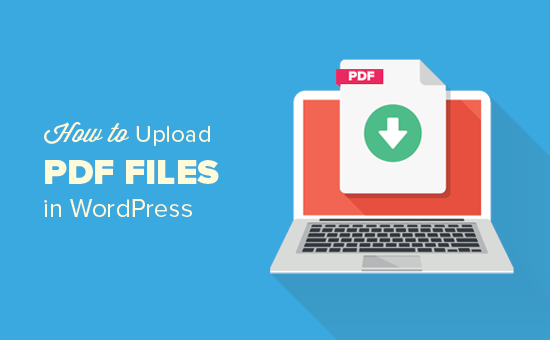
Wilt u PDF-bestanden uploaden naar uw WordPress-site? Met WordPress kunt u eenvoudig PDF-bestanden uploaden en beschikbaar maken voor download. In dit artikel laten we u zien hoe u eenvoudig PDF-bestanden kunt uploaden naar uw WordPress-site.
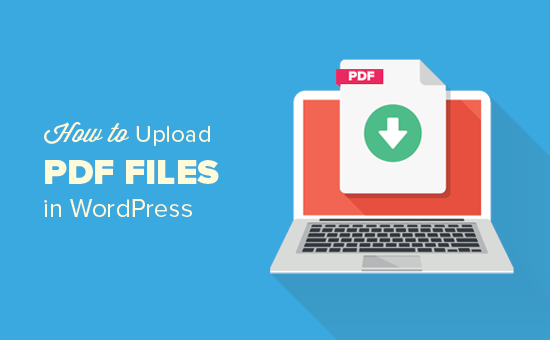
Upload PDF-bestanden in WordPress Posts en Pages
Deze methode is eenvoudiger en werkt zonder een plug-in op uw WordPress-site te installeren.
Eerst moet u het bericht of de pagina bewerken waarnaar u het PDF-bestand wilt uploaden. Klik in het scherm van de berichteditor op de knop 'Media toevoegen'.

Hiermee wordt de uploaderpop-up van de WordPress-media weergegeven.
Vervolgens moet u op de knop 'Select Files' klikken om het PDF-bestand te selecteren dat u wilt uploaden.

WordPress zal nu het PDF-bestand naar uw website uploaden.
Na het uploaden ziet u een miniatuurvoorbeeld van uw PDF-bestand. In uw rechterkolom kunt u de titel, het bijschrift en de beschrijving voor uw bestand opgeven.
U kunt ook selecteren hoe u wilt dat deze wordt gekoppeld. Standaard wordt deze gekoppeld aan het PDF-bestand zelf. U kunt dit wijzigen naar de bijlagepagina, die een pagina is die alleen het pdf-miniatuurvoorbeeld van de eerste pagina van uw PDF-bestand toont.

Klik op de knop 'Invoegen bij bericht' om het PDF-bestand aan uw bericht toe te voegen.
De media-uploader-pop-up verdwijnt nu en je ziet de downloadlink voor pdf-bestanden in je berichteditor. U kunt doorgaan met het bewerken van uw bericht of het publiceren.
Dat is alles, u heeft een PDF-bestand met succes geüpload en toegevoegd aan een WordPress-blogpost.
U kunt nu uw website bezoeken om deze in actie te zien.

Upload en sluit een PDF-bestand in WordPress Post of pagina
Met deze methode kunt u het PDF-bestand in uw WordPress-bericht of -pagina weergeven met behulp van een WordPress-plug-in.
Het eerste dat u hoeft te doen, is de plug-in Google Doc Embedder installeren en activeren. Raadpleeg onze stapsgewijze handleiding over het installeren van een WordPress-plug-in voor meer informatie.
Bij activering moet je bezoeken Instellingen »GDE-instellingen pagina om plugin-instellingen te configureren.

Hier kunt u de taal, hoogte en breedte van de embedder en enkele andere instellingen opgeven. Standaardopties werken voor de meeste websites, maar u kunt ze bekijken en wijzigen als u dat wilt.
Vervolgens moet u naar de post of pagina gaan waar u PDF-bestanden wilt insluiten.
Klik in het berichtbewerkingsscherm op de knop 'Media toevoegen' om uw PDF-document te uploaden. Nadat u uw bestand hebt geüpload, moet u de URL van het bestand en het venster voor het uploader van media kopiëren zonder het bestand in uw bericht te plaatsen.

Nu moet u klikken op het pictogram Google Docs Embedder in uw WordPress berichteditor.

Er verschijnt een pop-up waarin je de URL van het PDF-bestand die je eerder hebt gekopieerd plakt en klik vervolgens op de knop 'Invoegen'.

U ziet een shortcode toegevoegd aan uw WordPress berichteditor.
Je kunt nu doorgaan met het bewerken van je bericht of het publiceren.
Ga naar uw website om het PDF-bestand te zien dat is ingesloten in uw WordPress-bericht.

Google Doc Embeder-plug-in kan ook andere documenten insluiten in uw WordPress-berichten en -pagina's. Raadpleeg voor gedetailleerde instructies onze handleiding over het insluiten van PDF's, spreadsheets en andere in WordPress-blogposts.
We hopen dat dit artikel u heeft geholpen bij het leren uploaden van PDF-bestanden in WordPress. U wilt misschien ook onze lijst met 9 beste PDF-plug-ins voor WordPress bekijken.
Als je dit artikel leuk vond, meld je dan aan voor onze YouTube-video-tutorials over WordPress. U kunt ons ook vinden op Twitter en Facebook.


