Hoe FTP te gebruiken om bestanden naar WordPress voor beginners te uploaden
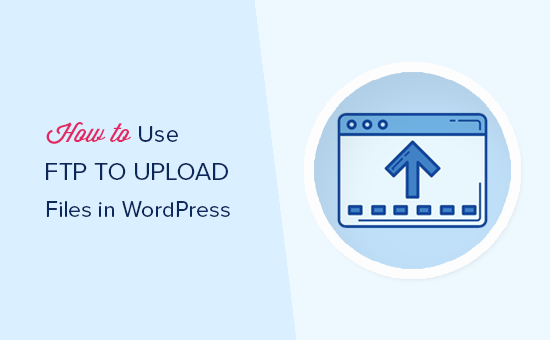
Bent u op zoek om te leren hoe u FTP kunt gebruiken om bestanden te uploaden op uw WordPress-website? FTP- of bestandsoverdrachtsprotocol is een snelle en eenvoudige manier om bestanden van uw computer naar uw website te uploaden. In dit artikel laten we u zien hoe u FTP kunt gebruiken om bestanden naar WordPress te uploaden.
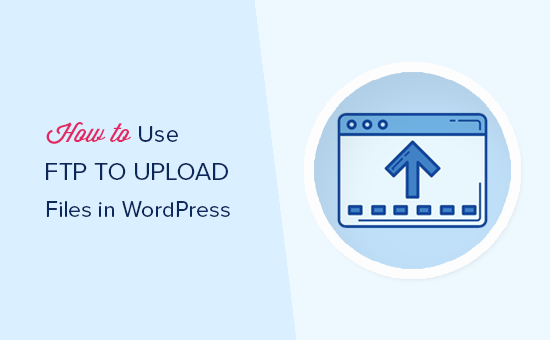
Video-instructies
Abonneer je op WPBeginnerAls je geen videotutorials leuk vindt of in je eigen tempo wilt bewegen, lees dan verder de onderstaande instructies.
Wat is FTP?
FTP is een afkorting voor protocol voor bestandsoverdracht. Hiermee kunt u bestanden van uw computer naar uw website-hostingaccount overbrengen.
Nu denk je misschien dat er al een media-uploader in het WordPress-beheergebied is voor het uploaden van bestanden zoals afbeeldingen, video, audio, PDF en meer.
Waarom heb je FTP nodig??
U hebt FTP nodig om handmatig bestanden in WordPress te kunnen uploaden die soms niet werken vanwege een fout op uw site.
Normaal heb je helemaal geen FTP nodig om bestanden te uploaden. U kunt eenvoudig afbeeldingen uploaden vanuit het WordPress-beheergebied. U kunt zelfs plug-ins en thema's uploaden vanuit WordPress zelf.
Soms moet u echter handmatig een plug-in- of themabestand uploaden voor het oplossen van problemen met WordPress en het oplossen van de meest voorkomende WordPress-fouten.
FTP gebruiken om WordPress-bestanden te uploaden
Eerst moet u een FTP-client op uw computer downloaden en installeren. FTP-client is een app waarmee u verbinding kunt maken met uw website en bestanden kunt overbrengen met behulp van het FTP-protocol.
Hier zijn enkele van de meest populaire FTP-clients die u kunt installeren.
- FileZilla (Windows, Mac, Linux | Gratis)
- WinSCP (Windows | gratis)
- Cyberduck (Mac | gratis)
In het belang van deze tutorial zullen we FileZilla gebruiken. Je kunt elke andere FTP-client gebruiken die je leuk vindt. De basisbegrippen zijn hetzelfde, ongeacht de software die u gebruikt.
Verbinding maken met uw WordPress-site met behulp van FTP
Wanneer u uw FTP-software opent, wordt u gevraagd verbinding te maken met uw website met uw FTP-inloggegevens.
Uw FTP-inloggegevens worden u per e-mail toegestuurd wanneer u zich aanmeldt voor uw WordPress hosting-account. U kunt ook uw FTP-accountinformatie vinden in het cPanel-dashboard van uw hostingaccount.

Als u de inloggegevens niet kunt vinden, kunt u contact opnemen met uw hostingprovider om deze informatie te ontvangen.
Zodra u over de aanmeldingsgegevens beschikt, moet u FileZilla openen en vervolgens naar Bestand »Site Manager.

Er verschijnt een pop-upvenster waarin u uw website-informatie kunt toevoegen. Klik op de knop 'Nieuwe site' en geef een titel op voor uw website.

In de volgende kolom wordt u gevraagd om uw host in te voeren. Dit is meestal uw domeinnaam.
Opmerking: In het protocolgedeelte moet u SFTP selecteren als uw hostingprovider dit ondersteunt.
Selecteer in het veld Aanmeldingstype 'Normaal' en voer vervolgens uw FTP-gebruikersnaam en -wachtwoord in.

Nu kunt u op de knop Verbinden klikken om door te gaan. FileZilla slaat uw website-instellingen op voor toekomstige aanmeldingen en opent een nieuwe FTP-verbinding met uw website.
Als dit de eerste keer is dat u vanaf deze computer verbinding maakt met uw website, geeft FileZilla mogelijk een pop-up voor een certificaat weer.

Vink het selectievakje aan naast 'Altijd certificaat vertrouwen voor toekomstige sessies' en klik op de knop OK om door te gaan.
FileZilla probeert nu in te loggen op uw website met de inloggegevens die u hebt ingevoerd. Nadat u bent verbonden, ziet u de lijst met bestanden en mappen op uw website onder de kolom 'Externe site'.

In de kolom op afstand van de site worden de bestanden en mappen op uw website weergegeven en in de sectie 'Lokale site' worden bestanden op uw computer weergegeven.
U kunt door de lokale site bladeren om de bestanden op uw computer te vinden die u naar uw website wilt uploaden. Vervolgens moet u met de rechtermuisknop op het bestand klikken en uploaden in het menu selecteren.

FileZilla zal nu het bestand van uw computer naar uw WordPress-site overbrengen.
WordPress vereist echter dat bepaalde bestanden en mappen op specifieke locaties correct werken. Dit betekent dat je niet zomaar ergens een bestand kunt uploaden. U moet weten waar u een bestand op uw WordPress-site kunt uploaden.
Bijvoorbeeld als u een plug-in handmatig wilt uploaden naar uw WordPress-website. Dan moet u eerst de plug-in naar uw computer downloaden.
Hierna moet je het plugin-bestand uitpakken. In het zipbestand vindt u de map voor invoegtoepassingen. WordPress zoekt naar plug-ins in de map / wp-content / plugins /.
U moet eerst naar / wp-content / plugins / folder in de kolom Remote site gaan. Daarna kunt u de map voor invoegtoepassingen uploaden van uw computer naar uw website.

Nadat u de plug-in hebt geüpload, moet u de plug-inspagina binnen uw WordPress-beheergebied bezoeken om de plug-in te activeren.

Als u een premiumthema naar uw website wilt uploaden, downloadt u de themamap op uw computer en pakt u deze uit. Hierna kunt u het uploaden naar / wp-content / themes / folder op uw website.
FTP wordt niet alleen gebruikt om bestanden van uw computer naar uw WordPress-website te uploaden. Het kan ook worden gebruikt om bestanden van uw website te downloaden en ze te bewerken.
Klik met de rechtermuisknop op de bestanden of mappen die u wilt downloaden in de kolom 'Externe site' en klik op de downloadknop.

U kunt ook FTP gebruiken om een back-up te maken van alle WordPress-bestanden. Selecteer eenvoudig alle bestanden en mappen en download deze naar uw computer.
Houd er echter rekening mee dat dit slechts de back-up van uw WordPress-bestanden is en dat uw inhoud (database) niet wordt opgenomen. Als u ook een back-up van de inhoud wilt maken, dan kunt u dat doen door een handmatige back-up van uw WordPress-database te maken.
We hopen dat dit artikel u heeft geholpen om te leren hoe u FTP kunt gebruiken om bestanden naar WordPress te uploaden. U wilt misschien ook onze stap voor stap WordPress beveiligingsgids voor beginners bekijken.
Als je dit artikel leuk vond, meld je dan aan voor onze YouTube-video-tutorials over WordPress. U kunt ons ook vinden op Twitter en Facebook.


