Hoe de WordPress Desktop-app te gebruiken voor uw zelf gehoste blog
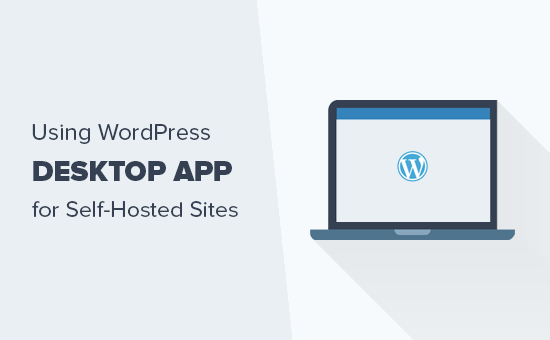
Wilt u de WordPress desktop-app gebruiken voor uw zelf gehoste WordPress.org-blog? Met WordPress desktop-app kun je gemakkelijk blogposts schrijven en bewerken zonder afgeleid te worden door andere browsertabbladen. In dit artikel laten we u zien hoe u de WordPress desktop-app gebruikt voor uw door uzelf gehoste WordPress-blog.
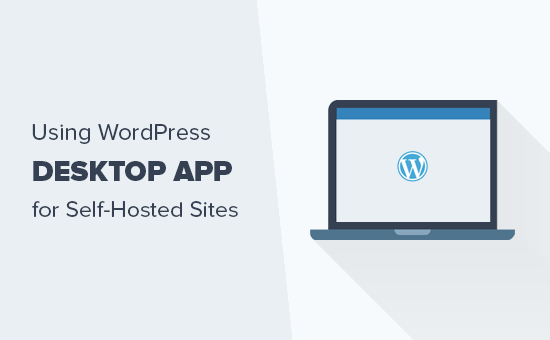
Voors en tegens van het gebruik van de WordPress Desktop-app
De WordPress desktop-app is gemaakt door Automattic, een bedrijf dat is opgericht door Matt Mullenweg, mede-oprichter van WordPress. Het is ook het bedrijf achter JetPack en WordPress.com. Zie ons artikel over de vergelijking tussen WordPress.com en WordPress.org voor meer informatie.
WordPress desktop-app biedt een verbeterde gebruikerservaring voor zelf-gehoste WordPress-websites, wat vooral handig is voor gebruikers die op zoek zijn naar een afleidingvrije editor om inhoud te maken.
Maar net als al het andere in de wereld heeft het zijn eigen voor- en nadelen.
Pros
Hier zijn de voordelen van het gebruik van de WordPress desktop-app op uw computer om uw eigen gehoste WordPress.org-website te beheren.
- Biedt een mooie gebruikersinterface om uw website te beheren
- Het synchroniseert uw inhoud snel en biedt een geweldige schrijfervaring
- Biedt een schoon, afleidingsvrij schrijfgebied om uw inhoud te creëren
- Hiermee kunt u websitebeheertaken uitvoeren zonder uw browser te openen, zoals het bijwerken van plug-ins en het beantwoorden van opmerkingen.
Cons
Hieronder volgen de nadelen die u moet overwegen voordat u de WordPress desktop-app gebruikt voor het beheren van een door uzelf gehoste WordPress-site.
- Het werkt niet terwijl het offline is. Dit betekent dat je geen berichten kunt schrijven en ze gewoon op je computer kunt opslaan met de desktop-app.
- Laadt geen aangepaste velden gemaakt door plug-ins in de berichteditor. Als u bijvoorbeeld Yoast SEO gebruikt, kunt u de SEO-instellingen van de post niet bewerken vanuit de app.
- Vereist dat u de JetPack-plug-in installeert en u aanmeldt voor een WordPress.com-account.
Dat gezegd hebbende, laten we eens kijken naar hoe u de WordPress desktop-app gebruikt voor uw door uzelf gehoste WordPress.org-site.
Gebruik van de WordPress Desktop-app voor zelfhosted WordPress
Allereerst moet u de JetPack-plug-in op uw website installeren en activeren. Raadpleeg onze stapsgewijze handleiding over het installeren van een WordPress-plug-in voor meer informatie.
Na activering wordt u gevraagd om JetPack aan te sluiten op een WordPress.com-account.

U moet op de knop 'Jetpack instellen' klikken om door te gaan.
Hiermee gaat u naar de WordPress.com-website. Als u al een WordPress.com-account hebt, kunt u inloggen. U kunt ook op de aanmeldingsknop klikken om een nieuw account te maken.

Nadat je bent aangemeld, ga je naar de prijspagina. Scrol gewoon omlaag naar de onderkant van de pagina en klik op de knop 'Start met gratis'.

WordPress.com maakt nu uw gratis account aan en u wordt teruggeleid naar uw website.
Vervolgens moet u de WordPress Desktop-app op uw computer downloaden en installeren.

Na de installatie ga je gang en start je de app. U ziet het inlogscherm waar u uw gebruikersnaam en wachtwoord voor WordPress.com moet invoeren om in te loggen.
Nadat u bent ingelogd, ziet u het WordPress.com-lezerscherm waar u inhoud kunt verkennen en blogs kunt volgen. Om uw website te beheren, moet u overschakelen naar het tabblad Mijn sites.

U ziet nu de titel van uw website in het linkermenu samen met andere secties voor websitebeheer. In de rechterkolom ziet u JetPack-verkeersmeldingen.
Via de beheerbalk in de linkerkolom kunt u berichten, pagina's en aangepaste berichttypen bewerken en maken. U kunt ook een nieuw blogbericht toevoegen door bovenaan op de knop Schrijven te klikken.

Het gebied voor het bewerken van inhoud biedt een zeer gepolijste gebruikerservaring.
In de rechterkolom vindt u postinstellingen zoals status, postplanning, categorieën en tags, uitgelichte afbeelding en meer. Aan de linkerkant heb je een afleidingsvrij schrijfgebied met een rich-text-editor.

U kunt foto's en galerijen aan uw artikel toevoegen door op de knop 'Toevoegen' in de editor te klikken. U kunt de instellingenkolom sluiten door bovenaan op het tandwielpictogram te klikken.
Laten we nu eens kijken naar het gedeelte Reacties.
Met de WordPress desktop-app kunt u gemakkelijk opmerkingen op uw website beheren. U kunt reageren op opmerkingen en opmerkingen goedkeuren of verwijderen in afwachting van moderatie.

In de thema-sectie in de app kunt u thema's beheren die op uw website zijn geïnstalleerd. U kunt ook een nieuw thema installeren zonder de app te verlaten.

U kunt uw thema echter niet aanpassen in de app. Als u op aanpassen klikt, wordt het aanpassingsvenster op uw website geopend in een nieuw browsertabblad.
Met het gedeelte Plug-in kunt u plug-ins rechtstreeks vanuit de app installeren, uploaden en activeren.

De app zal u ook op de hoogte stellen van plug-insupdates en u kunt deze rechtstreeks bijwerken vanuit de app. U kunt er ook voor kiezen om automatisch plug-ins die u vertrouwt, automatisch bij te werken.

Laten we nu de sectie Delen bekijken.
Hier kunt u de JetPack-plug-in koppelen aan populaire sociale-mediasites en automatisch nieuwe berichten op sociale media delen.

Als u nieuwe auteurs en gebruikers aan WordPress wilt toevoegen, kunt u dit rechtstreeks doen via het gedeelte 'Mensen' in de app. Het toont alle geregistreerde gebruikers op uw website evenals gebruikers die uw blog volgen met behulp van de JetPack Volg-functie.

U kunt op de knop Toevoegen klikken om nieuwe gebruikers uit te nodigen en op bestaande gebruikersaccounts te klikken om hun details te bekijken en, indien nodig, accounts te verwijderen.
Via het gedeelte Instellingen in de app kunt u de WordPress-instellingen vanuit de app beheren. Sommige van deze instellingen zijn specifiek voor de app en JetPack-plug-in, terwijl andere instellingen voor WordPress zijn die u normaal in het beheerdersgedeelte zou beheren.

Als u meerdere WordPress-sites beheert, kunt u deze toevoegen aan de app en ze beheren vanuit hetzelfde dashboard.
Voor elke nieuwe website die u toevoegt, moet JetPack zijn geïnstalleerd en verbonden met hetzelfde WordPress.com-account dat u in uw app gebruikt. Hierna kunt u eenvoudigweg klikken op de knop Nieuwe site toevoegen in de rechterbenedenhoek van de app om ze toe te voegen.

We hopen dat dit artikel u heeft geholpen bij het leren gebruiken van de WordPress-desktop-app voor uw door uzelf gehoste website. U wilt misschien ook onze lijst met beste mobiele apps bekijken om uw WrodPress-site te beheren.
Als je dit artikel leuk vond, meld je dan aan voor onze YouTube-video-tutorials over WordPress. U kunt ons ook vinden op Twitter en Facebook.


