10 krachtige Chrome-hulpprogramma's voor al uw PDF-behoeften
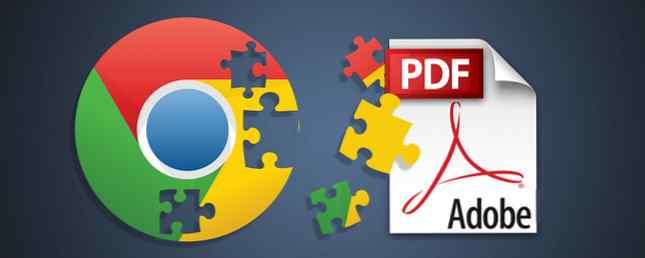
Werken met PDF-bestanden kan moeilijk zijn als je geen professionele software zoals Adobe Acrobat hebt om te helpen. Als u echter een Chrome-gebruiker bent, zijn er verschillende extensies en apps die redelijk nuttig zijn. Van het bekijken en bewerken tot samenvoegen en splitsen, hier is een PDF-tool voor bijna alles wat u nodig heeft. Een PDF-bestand gratis bewerken, combineren en ondertekenen Een PDF-bestand gratis bewerken, combineren en ondertekenen We laten u zien hoe je kunt splitsen, samenvoegen, verkleinen en allerlei soorten magie kunt doen met PDF-bestanden. Lees verder als u klaar bent om uw PDF-documenten naar een hoger niveau te tillen! Lees verder .

Kami (voorheen opmerkelijke PDF)
Kami is een krachtige PDF-tool waarmee u kunt bekijken, annoteren, delen en samenwerken. Er is zowel een extensie als een app voor Chrome en deze tool werkt ook in Firefox, Internet Explorer en Safari.
U begint met het slepen en neerzetten van een bestand of het importeren van een bestand uit Google Drive, Box of Dropbox. Profiteer dan van de annotatiefuncties, waaronder:
- Markeer, doorhaal en onderstreep
- Commentaar toevoegen
- Tekst toevoegen of selecteren
- Tekenen en wissen
- Splitsen of samenvoegen
- Delen, exporteren of afdrukken

Kami is een geweldige tool voor het werken met PDF-bestanden en biedt nog meer functies als u een upgrade naar een premium abonnement uitvoert. Maar de gratis tool biedt alle basisfuncties die u nodig hebt voor het bekijken en bewerken van uw PDF's 5 Eenvoudige en effectieve manieren om PDF-documenten te bewerken op Linux 5 Eenvoudige en effectieve manieren om PDF-documenten te bewerken op Linux Hoe kunt u PDF's op een Linux-systeem wijzigen ? Misschien betaalt u voor commerciële software en ondersteuning, of kiest u voor een gratis alternatief. Laten we eens kijken wat er is. Lees verder .
Xodo PDF Viewer & Editor
Xodo PDF Viewer & Editor is een ander betrouwbaar hulpmiddel voor het bekijken, annoteren en bewerken van PDF's met zowel een extensie als een app voor Chrome. Net als bij Kami begin je met het slepen en neerzetten van een bestand of het importeren van een bestand van je lokale station, Google Drive of Dropbox. U kunt vervolgens gemakkelijk bewerken en annoteren met deze functies:
- Markeer, doorhaal en onderstreep
- Voeg opmerkingen toe en werk samen
- Voeg tekst, een vorm of een highlight toe
- Voeg een handtekening toe, druk af of sla op
- Samenvoegen en pagina's ordenen

Om samen te werken of om items op te slaan in de boekenplank van de app, moet je een gratis account maken bij Xodo. Maar als u alleen de basisfuncties wilt gebruiken, werken ze goed en is de tool eenvoudig te gebruiken.
PDF Buddy
Voor bekijken en bewerken, kunt u PDF Buddy bekijken als een andere optie. Nadat u een bestand van uw computer hebt geüpload, beschikt u over bewerkingsopties die vergelijkbaar zijn met de editor van Microsoft Word. Wijzig de lettertypestijl en -grootte, gebruik vet en cursief, pas uw alinea's aan of kies een lettertypekleur. Naast deze handige hulpmiddelen kunt u ook de volgende functies gebruiken:
- Markeer of whiteout
- Transformeer of gebruik de pen
- Voeg aanpasbare vormen en symbolen toe
- Voeg een afbeelding of handtekening toe met een gratis account
Met een behoorlijke hoeveelheid functies en een schone werkruimte is PDF Buddy een solide keuze voor het bekijken, annoteren en bewerken van uw PDF's. Let op: u moet zich ook aanmelden voor een gratis account om uw ingevulde document te downloaden.
PDF samenvoegen
Als u alleen PDF's moet samenvoegen, werkt PDF Merge prima. Deze tool gebruikt Xodo daadwerkelijk op de achtergrond als u besluit het document te bekijken. U kunt uw bestanden echter eenvoudig uploaden vanaf uw lokale schijf of Google Drive en vervolgens op de knop Samenvoegen klikken. U kunt het nieuwe bestand downloaden naar uw computer of opslaan in Google Drive 10 Tips om meer te doen met uw PDF-bestanden op Google Drive 10 Tips om meer te doen met uw PDF-bestanden op Google Drive Van het beheren van uw bestanden tot samenwerken aan Documenten, Drive is een volledig functionerende kantoorsuite. Wat veel mensen zich niet realiseren, is de mogelijkheid om veel meer te doen dan alleen PDF's bekijken. Lees verder . Het samenvoegen van PDF's wordt niet veel eenvoudiger dan dat.

PDFSplit!
PDFSplit! [Niet langer beschikbaar] is een handig hulpmiddel als u normaal alleen PDF-bestanden splitst. U kunt een document op de pagina neerzetten of een document uploaden vanaf uw computer, Dropbox of Google Drive. Kies vervolgens een paginabereik of extraheer ze allemaal in afzonderlijke bestanden. Als u dit doet, kunt u de namen van elk bestand naar wens aanpassen.
Als u zich zorgen maakt over de beveiliging, kunt u ook op de koppeling klikken om een beveiligde verbinding in te schakelen. Voor snel en eenvoudig splitsen, PDFSplit! is een betrouwbare optie.

PDF samenvoegen - PDF splitsen - Sejda.com
Als je net zo veel samenvoegt als splitsen, dan kan PDF samenvoegen - PDF splitsen - Sejda.com kan helpen. Deze Chrome-app werkt ook met Xodo voor alleen het kijkgedeelte. Je kunt bestanden uploaden vanaf je computer, Google Drive of Dropbox.
Voor het samenvoegen sleept u de documenten in de gewenste volgorde of sorteert u ze alfabetisch. U hebt opties voor pagina's, bladwijzers en een inhoudsopgave op basis van uw documenten.
Voor het splitsen upload je je documenten op dezelfde manier. Kies vervolgens hoe u de bestanden van elke pagina opslaat in even oneven, alleen even of specifieke pagina's. Deze tool heeft zijn bonussen en staat ook in een duidelijk menu voor jou. Voor al uw PDF-taken kunt u niet alleen samenvoegen en splitsen, maar ook comprimeren, roteren en bijsnijden.

PDF Converter
PDF Converter is een goede extensie als u een document snel naar een PDF wilt converteren. De converter ondersteunt HTML, afbeeldingen, Word, Excel, PowerPoint, Open Office, postscript en tekstbestanden. Sleep uw document naar het vak, upload het van uw lokale schijf, pak het uit Google Drive of voer de URL hiervoor in.
U kunt het document als een optie converteren en per e-mail naar u verzenden, maar als u eenvoudig op de knop Converteren en verzenden klikt, verschijnt er een pop-upvenster. Je kunt er vervolgens voor kiezen om het te downloaden en wordt doorgestuurd naar Xodo, waar je dan mee kunt werken en het kunt opslaan.

PDF-compressor - Smallpdf.com
Als u de behoefte hebt om een PDF 4-manieren te comprimeren en de grootte van een PDF-bestand te comprimeren 4 manieren om de grootte van een PDF-bestand te comprimeren en verkleinen Zijn uw PDF-bestanden te groot om te verwerken? Vaak kunt u de grootte van uw PDF-documenten drastisch verminderen. We laten u zien hoe u PDF-bestanden kunt verkleinen en comprimeren. Lees Meer voordat u het verzendt of deelt, dan is PDF Compressor - Smallpdf.com een geweldige tool. U kunt het document vanaf uw computer uploaden, naar het vak slepen en neerzetten of het vanuit Dropbox of Google Drive importeren. U ziet snel zowel de originele als de nieuwe grootte van uw PDF. Om het te downloaden, klikt u op de knop en nogmaals wordt u doorgestuurd naar Xodo.
Smallpdf.com biedt extra PDF-services, wat het handig maakt. Afgezien van het comprimeren van PDF's, kunt u ook een bestand converteren, samenvoegen, splitsen en beveiligen. Elk van deze opties wordt handig weergegeven aan de bovenkant van de pagina. Maar voor een eenvoudige compressie doet het de slag.

Printvriendelijk en PDF
Print Friendly & PDF is een eenvoudige tool waarmee u een webpagina als PDF kunt downloaden. U kunt de tekstgrootte aanpassen, de afbeeldingen verwijderen en het paginaformaat van letter of A4 selecteren. Als u bepaalde delen van de pagina wilt verwijderen, klikt u eenvoudig om ze te verwijderen.
Als een bonus biedt deze Chrome-app een e-mailfunctie om de pagina te verzenden, evenals een mooi weergegeven, afdrukvriendelijke versie 7 Beste hulpprogramma's om te printen naar PDF 7 Beste tools om te printen naar PDF Geen enkele versie van Windows wordt geleverd met een eigen afdruk -to-PDF-oplossing. Dus wat is het beste alternatief? We hebben 8 van de meest populaire opties gecontroleerd om uit te vinden. Lees verder . Dus voor iets dat zo eenvoudig is als het downloaden van een webpagina als PDF, maakt Print Friendly & PDF het werk af.

PDF Viewer
Als u een PDF op een website ziet en deze wilt bekijken zonder deze te downloaden, is PDF Viewer een handig hulpmiddel. Voer gewoon de URL van de PDF in en deze wordt voor u weergegeven in het browservenster zonder dat u een lezer nodig heeft. Als u het bestand wilt downloaden nadat u het hebt bekeken, is die optie beschikbaar.
PDF Viewer ondersteunt ook meer dan alleen PDF-bestanden. Word- en Excel-documenten, tekstbestanden en afbeeldingen kunnen allemaal worden bekeken zonder de noodzaak van extra software. De 6 beste PDF-lezers voor Windows De 6 beste PDF-lezers voor Windows Adobe Reader is niet altijd de beste keuze voor het bekijken van PDF's. Hier zijn de beste PDF-lezers voor Windows 10 om te overwegen. Lees verder . Je kunt ook een bestand uploaden vanaf je computer, Google Drive, OneDrive, Box of Dropbox. Het gemak komt echter pas echt naar voren als u eenvoudig een online bestand wilt bekijken.

Gebruikt u een ander PDF-hulpprogramma voor Chrome?
Er zijn veel tools beschikbaar voor Chrome en specifiek voor PDF's. Gebruik je een van deze of heb je een andere die je voorkeur heeft? Vertel ons alles over de opmerkingen hieronder!
Image Credit: Alexwhite via Shutterstock.com
Ontdek meer over: Browser-extensies, Google Chrome, PDF, PDF-editor.


