2 Beste manieren om de slaapstand van de Chromebook uit te schakelen
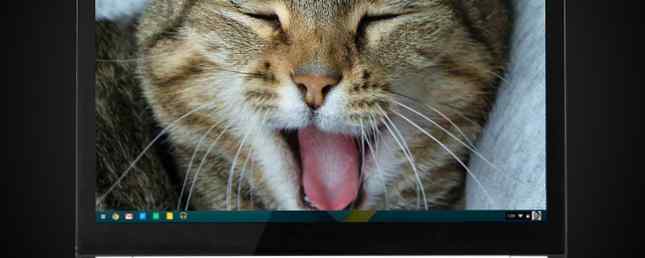
Zelfs wanneer ze worden genomen tegen een nominale waarde, zijn Chromebooks ongetwijfeld geweldig. Voor ervaren gebruikers begint het echte plezier echter wanneer u onder de motorkap begint te zitten en de machine aan te passen, zodat deze perfect voldoet aan uw vereisten.
U kunt bijvoorbeeld Linux installeren Linux op een Chromebook installeren Linux op een Chromebook installeren Heeft u Skype op uw Chromebook nodig? Mis je het niet hebben van toegang tot games via Steam? Ben je pijnlijk om VLC Media Player te gebruiken? Start dan met het gebruik van Linux op uw Chromebook. Meer lezen om u toegang te geven tot software die anders niet beschikbaar zou zijn, kunt u de ontwikkelaaropties van de browser ontgrendelen om de Android-versie van Skype te installeren. Hoe kunt u Skype op een Chromebook installeren: De ultieme gids Hoe u Skype op een Chromebook installeert: de ultieme gids Het ontbreken van Skype wordt regelmatig aangehaald als een van de grootste klachten van de eigenaar van de Chromebook en de kopers van potentiële kopers. Dat is nu allemaal veranderd. Dit is wat je doet. Meer lezen, of u kunt ervoor kiezen om een ander kanaal voor het releasekanaal te gebruiken Chromebooks - welk publicatiekanaal is geschikt voor u? Chromebooks - welk kanaal is geschikt voor u? Als u vroegtijdig toegang wilt tot de opwindende nieuwe functies die Google heeft gepland voor toekomstige updates, waarom zou u uw releasekanaal dan niet wijzigen? Meer lezen om u te laten gebruiken als nog niet openbaar beschikbare functies.

De nieuwste coole hack die we voor je hebben is het uitschakelen van de slaapmodus. We zullen uitleggen waarom je zou willen, wat de potentiële nadelen zijn, dan laten we je twee methoden zien van hoe het te doen (een ervan is gemakkelijker dan de andere!).
Waarom zou u de slaapmodus moeten uitschakelen??
Slaapstanden kunnen vervelend zijn. U hebt ongetwijfeld het aantal keer dat u iets op uw mobiel deed verloren, zet het iets te lang uit en moest het wachtwoord opnieuw invoeren wanneer u het weer ophaalt.
Chromebooks lijken op elkaar. Ze bieden geen screensavers, dus gaan ze automatisch te lang in de sluimerstand. Als u uw apparaat hebt ingesteld om telkens wanneer dit gebeurt een wachtwoord aan te vragen, wordt dit snel frustrerend.
U kunt het ook uitschakelen als u een tweede monitor, een externe muis en een extern toetsenbord gebruikt en het deksel van uw apparaat wilt sluiten zonder dat het wordt afgesloten.
Wat zijn de nadelen?
In twee woorden - batterijduur.
De levensduur van de batterij op Chromebooks is uitstekend in vergelijking met Windows en Macs, dankzij het veel minder middelen-intensieve besturingssysteem (het is niet ongebruikelijk dat een machine 13 uur onafgebroken gebruikt blijft na één keer opladen). Het scherm echter altijd laten staan wanneer het niet nodig is, is een veilige manier om het scherm sneller leeg te maken.
Na verloop van tijd zal dit ook de levensduur van de batterij schaden. In tegenstelling tot de meeste laptops, zijn de batterijen in Chromebooks niet te verwijderen. Hoe de zorg voor uw niet-verwijderbare laptopbatterij Hoe uw niet-verwijderbare laptopaccu te onderhouden Welke voorzorgsmaatregelen moet u treffen om te zorgen dat uw niet-verwijderbare laptopbatterij net zo lang meegaat als mogelijk? Lees verder . Het betekent dat er geen manier is om het gemakkelijk te vervangen als een enkele keer meer minuten dan uren in beslag neemt.
Kort gezegd: het uitschakelen van de slaapmodus is niet voor iedereen. Als je het niet nodig hebt om te worden uitgeschakeld, doe het dan niet.
Bonustips: Hoe de levensduur van de batterij te verlengen
Als u de slaapmodus wilt uitschakelen, zijn er enkele dingen die u kunt doen om te proberen de levensduur van de batterij te verminderen.
ten eerste - Schakel Bluetooth uit. Bluetooth is zeker nuttig in bepaalde situaties, maar is een enorme belasting voor de batterij wanneer deze niet in gebruik is. Navigeren naar Instellingen> Geavanceerde instellingen en scrol omlaag naar Bluetooth om het uit te schakelen.
ten tweede - Schakel wifi uit. Chromebooks zijn nog steeds erg handig wanneer offline Chromebooks niet offline werken? Debunking the Myths Chromebooks werken niet offline? Debunking the Myths Een van de grootste kritiek op de Chromebooks van Google is dat ze alleen voor het internet zijn - ergo, geen internet, geen zin. Hoe waar is deze uitspraak? Meer informatie en het uitschakelen van wifi als u alleen in Google Documenten werkt, maakt een groot verschil.
Ten derde - Sluit onnodige tabbladen in Chrome. Hoe meer tabbladen u open hebt, hoe meer geheugen uw machine gebruikt. Hoe meer geheugen het gebruikt, hoe meer batterij het gebruikt. Eenvoudig.
ten vierde - Dood de helderheid van het scherm. Het is slecht voor je ogen en slecht voor je batterij - je hebt de helderheid niet 100 procent nodig. Ooit.
Tenslotte - Voer de taakbeheerder uit. Ga naar het optiemenu en klik op Meer hulpmiddelen> Taakbeheer. Het toont u alle processen die worden uitgevoerd, samen met hun geheugengebruik. Schakel de extensies uit die uw geheugen belasten. Alles dat veel geheugen in beslag neemt maar niet wordt gebruikt, kan in theorie worden gedood (maar pas op voor onverwachte bruikbaarheidsproblemen).
Methode één: de harde (maar leuke) manier
Als je een knaller bent, is dit de methode voor jou. Als u het niet leuk vindt om met code- en ontwikkelaarsmodi te werken, moet u dit gedeelte overslaan en blijven lezen ...
Voordat u van start gaat, moet u uw apparaat in de ontwikkelaarsmodus plaatsen Top 10 Tips en trucs voor Google Chromebooks Top 10 tips en trucs voor Google Chromebooks Als u een van de nieuwste converters op Chromebooks bent en op zoek bent naar enkele van de beste tips en trucs om u op weg te helpen, lees dan verder voor enkele geweldige hints. Lees verder . Dit verschilt van model tot model - oudere apparaten hebben mogelijk een fysieke switch, terwijl nieuwere releases eerst in de herstelmodus moeten worden opgestart (hold Esc + Vernieuwen en tik op de macht knop). Zodra je een scherm ziet dat zegt “Chrome OS ontbreekt of is beschadigd”, je moet op drukken Ctrl + D, druk vervolgens op invoeren.
Pas op, door het inschakelen (en uitschakelen) van de ontwikkelaarsmodus wordt uw machine gewist - maak een back-up!
Nadat u de ontwikkelaarsmodus hebt ingeschakeld en u bent weer terug op uw bureaublad, moet u de shell van Chrome OS (ook bekend als Crosh) invoeren door op Ctrl + Alt + T.
Type sudo chromeos-firmwareupdate -mode = todev en druk op invoeren. Uw machine zal opnieuw opstarten. Zodra het opnieuw is opgestart, voert u de Crosh opnieuw in.
Typ deze keer schelp en druk op invoeren, typ dan cd / usr / share / vboot / bin / om van map te veranderen.
Typ vervolgens sudo ./make_dev_ssd.sh -remove_rootfs_verification -partitions 2. Mogelijk wordt u na deze fase gevraagd om opnieuw op te starten. Als dat zo is, volg dan de instructies op het scherm en voer de Crosh opnieuw in.
Typ nu mount -o rw, remount /, druk op invoeren, typ dan echo 0> / usr / share / power_manager / use_lid en druk op invoeren.
Voer ten slotte de volgende twee opdrachten uit; herstart powerd en herstart powerm.
Probeer uw Chromebook opnieuw op te starten en sluit het deksel. Als het aan blijft, heeft het gewerkt.
Als u uw wijzigingen ongedaan wilt maken, schakelt u de ontwikkelaarsmodus uit of voert u een fabrieksreset uit.
Methode twee: De gemakkelijke (en snelle) manier
Als u niet van plan bent om in de systeembestanden van uw Chrome te zoeken, is er een (veel) gemakkelijkere manier - gebruik gewoon een Chrome Web Store-app!
De app in kwestie heet Keep Awake. Het voegt een pictogram toe in de rechterbovenhoek van de browser, waardoor het eenvoudig is om tijdelijk de energiebeheerinstellingen op uw apparaat te negeren (er is geen ontwikkelaarsmodus vereist).

Het wordt geleverd met drie gebruiksmodi - een waarbij het scherm wordt aangehouden (het zonpictogram), een waarbij het systeem niet kan slapen (het zonsondergangpictogram) of een systeem waarbij energiebesparende instellingen intact blijven (het maanpictogram).
De grootste aantrekkingskracht van deze app is het zonsondergangpictogram - hiermee kan het scherm worden uitgeschakeld, maar blijven alle netwerkverbindingen actief, erg handig als u uw Chromebook gebruikt om de verbinding met een ander apparaat te delen.
Welke methode heeft u liever?
Heb je geprobeerd de eerste methode te gebruiken? Was het succesvol of ben je tegen problemen aangelopen? Wij en uw medelezers kunnen u helpen om eventuele hikken te verhelpen als u een beschrijving van uw probleem achterlaat in het vak hieronder..
Misschien heb je de app eerder gebruikt? Vind je het nuttig?? Laat ons je gedachten en feedback weten.
Ontdek meer over: Browser-extensies, Chromebook, Google Chrome.


