Hoe het standaard e-mailprogramma voor mailto links te wijzigen
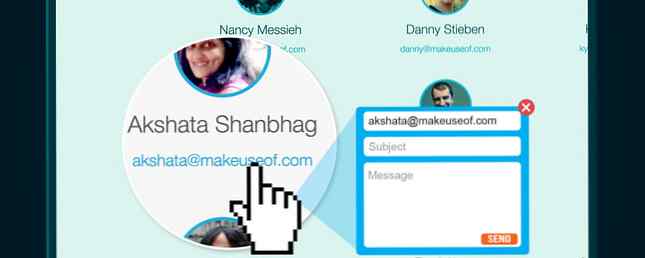
Als u de standaard e-mailclient niet op uw computer gebruikt, kunt u gemakkelijk de mailto: links in uw browser openen in uw normale e-mailprogramma. Dit is wat je moet weten.
Elke keer dat u op een e-mail-adres-gedraaide link klikt (ook wel een mailto: link genoemd) op een webpagina of in een willekeurig desktopprogramma op uw computer, opent het een opstelvenster in de standaard e-mailclient die bij uw besturingssysteem is geleverd . Dat is best vervelend als je een e-mailclient van een derde of zelfs een webmailservice gebruikt.
Zou u niet liever mailto: links openen in het e-mailprogramma dat u in plaats daarvan gebruikt? Nou, dat is precies hoe dingen zullen werken alsu stelt uw e-mailprogramma in als standaard handler voor mailto: links. We zullen je laten zien hoe je dat moet doen.
Opening van Mailto: links in Webmail
Als u de voorkeur geeft aan de webmailervaring 6 Redenen waarom u moet stoppen met het gebruik van desktop-e-mailclients ten gunste van op het web gebaseerde opties 6 Redenen waarom u niet langer bureaublad-e-mailclients zou moeten gebruiken ten gunste van op het web gebaseerde opties Ik weet dat het suggereren van desktopklanten hun dag gehad hebben rond de MakeUseOf-menigte is als een prediking naar het koor. De meesten van ons gebruiken Gmail, onze eigen mailservers of een vorm van cloudback-up ... Lees meer, afhankelijk van de browser en de webmailservice die u gebruikt, laten we eens kijken hoe u die twee in harmonie kunt laten werken met mailto: links.
In Chrome
Log in bij Gmail - dit werkt alleen als je bent ingelogd - en zoek naar het handlerpictogram, dat eruitziet als een paar grijze overlappende ruitvormen, naast het sterpictogram in de adresbalk. Klik op het pictogram van de handler en u krijgt een pop-upvenster waarin u het moet selecteren Toestaan optie om ervoor te zorgen dat Gmail in de toekomst alle e-mailkoppelingen opent.

Als je Inbox in plaats van de oude Gmail wilt gebruiken om e-mailkoppelingen voor je af te handelen, klik je op het pictogram van de handler wanneer je op inbox.google.com bent om de wijziging aan te brengen.
Kan het pictogram van de handler niet zien in de adresbalk? Mogelijk hebt u het standaardgedrag gewijzigd in de Chrome-instellingen. Dat is echter geen probleem. Ga naar Instellingen> Geavanceerde instellingen weergeven… en onder Privacy> Instellingen voor inhoud... > Handlers, selecteer het keuzerondje naast Sta sites toe om te vragen standaard handlers voor protocollen te worden (aanbevolen) om het pictogram van de handler terug te krijgen.

Voor andere populaire webmailclients die geen Gmail zijn, de Chrome-extensie Mailto: biedt de snelste manier om ze in te stellen als standaard handlers voor mailto: links. Het ondersteunt Outlook, Yahoo! Mail, FastMail, Zoho Mail en AOL Mail direct uit de verpakking. Als u een e-mailservice gebruikt die geen deel uitmaakt van deze set, kunt u die service nog steeds configureren met behulp van de voeg een andere service toe keuze.

In Firefox
Ga naar Firefox-opties / voorkeuren> Toepassingen en zoek naar de mailto optie onder Inhoudstype. In het vervolgkeuzemenu ernaast kunt u opgeven welk e-mailprogramma u wilt gebruiken. Het kan Gmail zijn, Yahoo! Mail of een ander e-mailprogramma voor desktops, zoals Thunderbird of Microsoft Outlook.
Voor koppeling met een desktopclient, moet u de Gebruik andere... optie in het vervolgkeuzemenu en navigeer naar uw e-mailprogramma via Verkenner (of via Finder, als u een Mac gebruikt).

De mailto vervolgkeuzemenu heeft een aantal andere handige opties:
- Altijd vragen - Om een e-mailprogramma op te geven, een mailto: link van geval tot geval.
- Gebruik Chrome - Om mailto: links van Firefox te openen in Chrome. U krijgt natuurlijk gewoon een leeg nieuw tabblad in Chrome als u Chrome niet eerst heeft geconfigureerd om mailto: links te openen.
Kan uw webmailservice niet vinden in het vervolgkeuzemenu mailto? U hebt de add-on MailtoWebmails nodig. Hiermee kunt u kiezen uit verschillende populaire webmailservices en deze configureren als standaard handler voor mailto: links in Firefox. Als u de webmail die u in die lijst gebruikt ook niet kunt vinden, hoeft u zich geen zorgen te maken. De add-on geeft u de mogelijkheid om het zelf toe te voegen.
In Safari en Opera
Welke webmailservice u ook gebruikt, als u Safari of Opera gebruikt, moet u terugvallen op de Mailto-extensie die we in de In Chrome sectie hierboven. Hier zijn de links naar de Safari-versie en de Opera-versie van de extensie.
In Internet Explorer
Tweaken van mailto: associaties verlopen in sommige gevallen niet allemaal soepel, vooral als u een service gebruikt die niet van Gmail is.
In Internet Explorer kunt u bijvoorbeeld Gmail voor mailto: links alleen gebruiken als u Google Toolbar heeft geïnstalleerd. Ga naar als je dat wel hebt Opties werkbalk> Algemeen> Hulpmiddelen voor surfen op het web en vink het vakje naast aan Gebruik Gmail voor “Mail naar” Links om de mailto: vereniging voor Gmail in te stellen.

Mailto openen: koppelingen in een e-mailclient voor desktops
Als u webmail voor een e-mailclient voor desktops hebt gedeisd, moet u dit webmail voor een e-mailclient voor desktops schrappen. Als u webmail voor een e-mailclient voor desktops moet weggooien Als ... Een paar jaar geleden was webmail een groot succes. Vraag me af of het tijd is om terug te schakelen naar een desktop e-mailclient? Zoek niet verder. We tonen u de voordelen van een lokale e-mailservice. Lees Meer, het is logisch om de laatste te gebruiken als de standaard handler voor e-mailkoppelingen die in elk programma of op een webpagina verschijnen.
U hoeft niets in te stellen als u besloten hebt om bij de e-mailclient te blijven die bij uw besturingssysteem is meegeleverd. Maar als u een e-mailclient van derden zoals Thunderbird gebruikt, kunt u dat instellen als de standaardinstelling voor alles wat met e-mail te maken heeft. Hier leest u hoe u dat kunt doen op de drie beste desktopbesturingssystemen.
Op Windows 7 tot 10, ga eerst naar Configuratiescherm> Programma's> Standaardprogramma's> Associaties instellen en klik op Koppel een bestandstype of protocol aan een programma. Blader nu naar beneden naar de protocollen sectie, zoek naar de MAILTO rij en dubbelklik erop.
U kunt dan een e-mailclient van uw keuze selecteren (op voorwaarde dat u deze al op uw computer hebt geïnstalleerd) via de pop-up die verschijnt. Je zult ook een optie vinden om een e-mail app te krijgen van de Windows Store en deze onmiddellijk associëren met mailto: links van de pop-up.

Op OS X, open de Mail-app en onder Voorkeuren> Algemeen, kies het e-mailprogramma dat u als standaard wilt instellen met behulp van de Standaard e-maillezer pop-up. Ja, je moet beginnen met Mail, zelfs als je een andere e-mailtoepassing wilt configureren als de standaard. De perfecte Mac Desktop Gmail Client De zoektocht naar de perfecte Mac Desktop Gmail-client Heb je een desktopclient voor Gmail op je Mac nodig? Dit zijn de beste die we konden vinden. Lees verder .
Onder Linux, u moet ervoor zorgen dat uw e-mailprogramma E-mail op Linux: 4 van de beste e-mailclients beschikbaar e-mail op Linux: 4 van de beste e-mailclients Beschikbare Linux e-mailclients blijven achter op Windows en Mac, maar de kloof wordt kleiner. Hier zijn enkele van de betere die ik heb gevonden. Meer lezen is ingesteld als de standaardtoepassing voor het verwerken van e-mail. De locatie van de standaardtoepassingsinstelling kan variëren op basis van de distro die u gebruikt. Op Ubuntu zul je het waarschijnlijk onder vinden Systeeminstellingen> Details> Standaardtoepassingen. Zoek naar het vervolgkeuzemenu Mail en selecteer daarin uw e-mailprogramma.
Opening van Mailto: links op Android
Wanneer u op een mailto: link in uw browser op Android klikt, krijgt u de Voltooi actie met popup waarin u elke geïnstalleerde e-mailclient van uw keuze kunt selecteren als standaard handler voor mailto: links. Nadat u deze hebt geselecteerd, tikt u op Altijd om de wijziging te voltooien.

Als de mailto: -link u naar een e-mailapp brengt die al is geconfigureerd als de standaardinstellingen voor het verwijderen, wijzigen of instellen in Android Standaardinstellingen in Android verwijderen, wijzigen of instellen De standaardmanier voor het wijzigen van uw standaard-apps kan vervelend zijn, maar deze app maakt het supereenvoudig. Lees meer, ga naar Instellingen> Apps, tik op de app die momenteel de standaard is en tik in het gedeelte App-info op de Defaults wissen knop onder Standaard starten. Zodra u dit doet, kunt u de Voltooi actie met popup voor het associëren van mailto: koppelingen met de e-mailclient die u verkiest.
Onthoud dat als er geen alternatief is voor de standaard e-mail-app die op uw Android-apparaat is geïnstalleerd, mailto: -koppelingen u rechtstreeks naar de standaardapp brengen.
Een woord over Microsoft Edge en iOS
Mijn zoektocht naar een instelling, app of tweak waarmee je mailto kunt wijzigen: associaties op Microsoft Edge en op iOS kwamen op niets uit. Als je daar meer geluk mee hebt, laat het me weten in de comments!
Associeer Mailto: met uw e-mailclient
Het instellen van uw favoriete e-mailclient voor het verwerken van mailto: links is een eenmalige aanpassing en het kost u niet veel moeite. Zelfs als het een onbeduidende verandering lijkt, zult u zeker waarderen hoe het uw workflow vereenvoudigt 3 Slimme Chrome-uitbreidingen om uw workflow te versnellen 3 Slimme Chrome-uitbreidingen om uw workflow te versnellen De minimalistische en gebruiksvriendelijke interface van Chrome is een grote reden voor zijn populariteit, samen met de uitstekende uitbreidingen die beschikbaar zijn in de webwinkel. Hier zijn er drie die het browsen voor u gemakkelijker zullen maken. Lees verder .
Hebt u uw browser ingesteld om mailto: links te openen in uw gebruikelijke webmail- of desktop-e-mailclient? Of bent u gewend blindelings op de knop Sluiten te drukken op de nieuwe exemplaren van de stock-e-mail-app die wordt geopend telkens wanneer u op een mailto: link klikt?
Ontdek meer over: Browser-extensies, e-mailtips.


