Hoe Facebook en andere meldingen in Chrome uit te schakelen
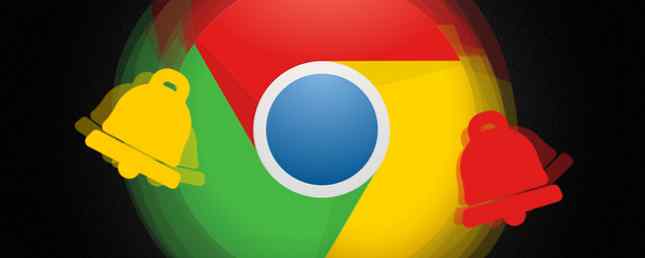
Je sociale netwerken willen je aandacht. Facebook, Pinterest, Instagram, zelfs online samenwerkingshulpmiddel Slack Slack maakt groepsmededeling Sneller en eenvoudiger Slack maakt groepsmededeling snellere en gemakkelijkere groeps-e-mails kunnen de productiviteit echt verlagen. Het is tijd om e-mailclients te laten rusten en gebruik te maken van samenwerkingsservices zoals onlangs gelanceerde Slack. Meer lezen - ze willen dat u weet wanneer u een bericht ontvangt en dankzij een nieuwe Chrome-update kunnen deze apps u vertellen of de juiste app niet is geïnstalleerd.
Het enige wat ze nodig hebben, is dat u bent aangemeld bij Chrome en dat u ermee heeft ingestemd om meldingen te ontvangen.
Maar wat als het akkoord gaan met deze updates niet is wat u van plan was? Wat als de onophoudelijke piepjes en geluiden ervoor hebben gezorgd dat u zich in de eerste plaats hebt afgemeld bij de apps van het sociale netwerk? Zou je er klaar voor zijn om je smartphone weg te spoelen, bijna gehamerd door het nieuws dat Eric van accounts een nieuwe Simpsons / Discworld-mashup heeft geüpload?
Wacht even - er is een manier om dit te omzeilen. Deze meldingen kunnen worden uitgeschakeld.
Sociale netwerkmeldingen inschakelen in Chrome
Het ontvangen van meldingen gebeurt meestal wanneer een website u de mogelijkheid biedt om deze te bezoeken. Dit gebeurt omdat u meldingen hebt ingeschakeld, maar dit is mogelijk niet bekend voordat de functie wordt aangeboden.
U kunt het controleren in Instellingen> Site-instellingen> Meldingen - je zult zien dat de standaardoptie is Eerst vragen, en hiermee kunt u opgeven of u meldingen op basis van site-naar-site wilt ontvangen.

Als u bijvoorbeeld op Facebook bent, ziet u een pop-upvenster met de optie om te blokkeren of Toestaan meldingen, verzonden vanuit de browser naar het meldingsgebied van uw Android.
Merk op dat meldingen niet beschikbaar zijn in de incognitomodus. Incognito Dit: zet privé browsen aan en uit met één klik (Chrome) Incognito Dit: zet privé-navigatie aan en uit met één klik (Chrome) Lees meer .
Welke sociale netwerken en websites bieden browsermeldingen?
Verschillende websites en diensten bieden browsermeldingen, een praktijk die u bespaart een app te installeren die grotendeels hetzelfde zou doen. Samen met Facebook bieden eBay, Vice News, Product Hunt, Pinterest en Slack - onder andere - ondersteuning voor browsermeldingen, zodat je op de hoogte blijft van de nieuwste meldingen.
Dit kan informatie zijn over een object waarop je biedt op eBay, of een bericht van een collega van Slack. En het kan betekenen dat iemand op je reactie op Facebook heeft gereageerd.
Hoe nuttig deze updates ook zijn, dingen kunnen natuurlijk uit de hand lopen. Een van de twee updates kan nuttig zijn, maar als ze om de vijf minuten uw telefoon laten zoemen, wat met name bij Facebook kan gebeuren, kan bijzonder irriterend zijn.
Dus, hoe kunnen we deze meldingen uitschakelen in Chrome?
Hoe mobiele sociale netwerkmeldingen in Chrome uit te schakelen
Stel dat Facebook-meldingen in Chrome spam bevatten, maar je wilt nog steeds weten wanneer eBay je een bericht stuurt. De manier om hiermee om te gaan, is door de Chrome-browser op uw Android-apparaat te openen en naar de website te gaan die u wilt uitschakelen.
Tik in de adresbalk op de vergrendeling en selecteer in het vervolgkeuzemenu Site-instellingen> Meldingen> Blok. U moet dit herhalen voor andere websites waarvan u wilt voorkomen dat deze meldingen verzenden.

Als u ondertussen wilt voorkomen dat uw telefoon ooit meldingen ontvangt via Chrome, opent u het Chrome-menu en gaat u naar Instellingen> Site-instellingen> Meldingen en selecteer geblokkeerd.
En vergeet niet dat deze diensten bijna allemaal apps hebben (met name Facebook) Realiseerde u zich dat er zoveel Facebook-apps waren? Realiseerde u zich dat er zoveel Facebook-apps waren? Er zijn verschillende geweldige mobiele app-apps voor Facebook beschikbaar die u kunnen helpen blijf op de hoogte, stuur grappige berichten en maak op verschillende manieren verbinding. Lees Meer), waarvan u de meldingen mogelijk gedetailleerder kunt configureren.
Social Network-meldingen op uw bureaublad
Dit gaat echter niet alleen over de mobiele Chrome-browser. Het is net zo waarschijnlijk dat uw desktopversie van Chrome u op een bepaald moment de kans geeft om meldingen te ontvangen die u mogelijk snel zult vinden en die u irriteren.

Om meldingen toe te staan of te blokkeren, moeten Windows- en Mac-gebruikers het Chrome-browsermenu openen (Chrome OS - wat u op de meeste pc's kunt proberen. Hoe kunt u Google Chrome OS op uw pc uitproberen? Google Chrome OS op uw pc uitproberen Hoe vaak heeft u zijn benaderd door een vriend of familielid die zegt dat ze echt heel weinig gebruiken voor een grote, krachtige computer, omdat alles wat ze doen is controleren ... Lees meer - gebruikers kunnen dit openen door op de accountafbeelding in het statusgebied te klikken) , dan Instellingen> Geavanceerde instellingen weergeven> Privacy> Instellingen voor inhoud ... . Vind meldingen, en kies uit Sta alle sites toe om meldingen te tonen, Vraag wanneer een site meldingen wil weergeven of Sta niet toe dat sites meldingen weergeven, afhankelijk van welke optie het beste bij u past.
Het uitschakelen van meldingen voor bepaalde sites is weer een beetje anders.
In Windows klikt u op het klokvormige meldingspictogram in het systeemvak rechtsonder op het bureaublad, vervolgens op het tandwielpictogram en heft u alle websites op waarvoor u meldingen wilt uitschakelen. Dit kan ook worden gebruikt om meldingen voor apps en extensies uit te schakelen.
Mac OS X-gebruikers moeten dezelfde stappen volgen, maar ze vinden hun meldingspictogram in de menubalk boven aan het scherm.
Chromebook-gebruikers moeten ondertussen wachten tot er een melding verschijnt en klikken op het nummer in de rechterbenedenhoek dat dit aangeeft. Klik vervolgens op het instellingenpictogram en maak de website, app of extensie ongedaan die u wilt uitschakelen.
Dat is alles - geen irritante meldingen meer. Nou, pas nadat u uw volgende spam-e-mail hebt ontvangen. Hoe heeft internet "spam" zijn naam gekregen? Hoe kreeg internet "spam" zijn naam? Lees meer of sms-bericht Stop Spamteksten voor altijd met deze tips Stop spamteksten voor altijd met deze tips Spamteksten zijn dom. Ik had een veel gedetailleerdere inleidende zin kunnen geven, maar ik geloof dat we het hier allemaal mee eens kunnen zijn. Ooit zo'n moment gehad? "Oh man! Een nieuw sms-bericht! Wonder ... Lees meer ...
Chrome-meldingen kunnen nuttig zijn; ze kunnen ook frustrerend zijn. Heb je ze gebruikt? Misschien hebt u ze uitgeschakeld vanwege te actieve meldingen? Vertel het ons in de comments.
Ontdek meer over: Browser Extensions, Facebook, Google Chrome.


