Apparaten verwijderen uit uw browsegeschiedenis in Chrome
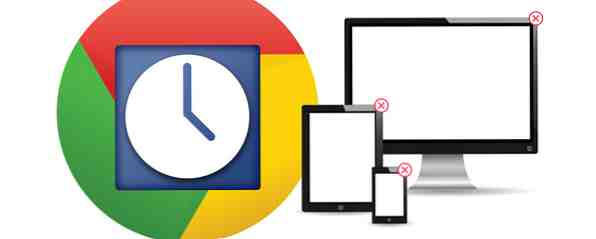
Het probleem dat meerdere apparaten in de geschiedenis van uw Chrome-browser worden vermeld, wordt vaak besproken op forums en in technologiechatrooms. Het is niet verwonderlijk dat dit een probleem is - Google heeft het proces van het verwijderen van oude apparaten frustrerend dekkend gemaakt in hun online Help-documenten. Het is zeker vreemd dat het niet duidelijk is hoe je verouderde apparaten moet verwijderen; met het percentage dat gebruikers nieuwe tablets, smartphones en laptops kopen, is het eenvoudig mogelijk om verschillende apparaten te laten zien als je al een lange tijd Chrome-gebruiker bent.
Beveiligingsgevaren van het vasthouden van meerdere apparaten
Vanuit een beveiligingsstandpunt is het ook niet geweldig. Je browsegeschiedenis van die apparaten blijft voor altijd bij je account. Het betekent dat zelfs als u stopt met het gebruik van uw apparaat en het uiteindelijk uit het browsegeschiedenisoverzicht verdwijnt - zoals sommige gebruikers melden - de digitale footprint van het apparaat nog steeds is verbonden met uw account in de toekomst. Daarom is het, zowel vanuit organisatorisch als vanuit veiligheidsoogpunt, het beste om de oude gadget te verwijderen zodra u deze definitief niet meer gebruikt. Vergeet niet dat er ook manieren zijn om uw browsegeschiedenis handmatig en automatisch te beheren Handmatig & automatisch uw browsergeschiedenis wissen Manueel & automatisch uw browsergeschiedenis wissen De websites die u bezoekt, laten sporen achter op uw computer. We laten u zien hoe u uw browsegeschiedenis kunt verwijderen in Firefox, Chrome, Edge en Internet Explorer. Meer lezen op een site-by-site basis.

Uw apparaten en geschiedenis bekijken
Als u niet zeker weet hoe u uw geschiedenis en de apparaten waarnaar we verwijzen, kunt vinden, opent u Chrome op uw computer, klikt u op de drie regels in de rechterbovenhoek en klikt u op 'Geschiedenis'. U krijgt een pagina te zien met uw volledige browsegeschiedenis en alle apparaten die zijn verbonden met uw account bovenaan het scherm..
U heeft Chrome nodig op uw mobiele apparaat
Vreemd genoeg, als u Chrome alleen op een laptop of desktop gebruikt, kunt u de oude vermeldingen niet verwijderen. Dit is vermoedelijk opzettelijk namens Google in een poging mensen tot hun browser te dwingen bij het gebruik van mobiele besturingssystemen - maar dit betekent zelfs als u Chrome alleen op traditionele computers hebt gebruikt en Safari, Dolphin Browser of de standaardbrowser van Samsung gebruikt wanneer Als u onderweg bent, moet u Chrome downloaden voor uw apparaat om de browser van uw pc te ontrafelen. Het kan vervelend zijn.
Helaas is dit artikel niet om de rechten en het onrecht van Google's beleid en ontwerp te bespreken, maar om u te vertellen hoe u kunt bereiken wat u wilt.
Je kunt het probleem in de onderstaande schermafbeelding zien. Hoewel in dit geval zowel laptops als de telefoon huidige apparaten zijn die in gebruik zijn, als u net een nieuwe telefoon of een nieuwe computer had gekocht, ziet u ook de oude apparaten die daar worden vermeld, zonder ze te verwijderen of te verwijderen. In feite is de enige beschikbare optie voor een desktopgebruiker het inklappen van de lijst, maar het apparaat blijft zichtbaar.

De oplossing is om een mobiele versie van Chrome Google Chrome te downloaden - Een fantastische vervanging voor mobiele Safari [iOS] Google Chrome - een fantastische vervanging voor mobiele Safari [iOS] Gebruik je Chrome op je computer om op internet te surfen? Veel mensen doen dit omdat het een van de meest populaire webbrowsers is die er zijn. Het werkt snel en biedt een ... Lees meer op je telefoon of tablet in de App Store van Apple, de Play Store van Google of een ander equivalent van een derde partij. De download is gratis - als u wordt gevraagd om te betalen, moet u stoppen en naar een andere winkel gaan. Nadat je het hebt gedownload, zal de app zichzelf automatisch installeren.
Verbind Chrome op uw mobiele apparaat met Google
Zodra je de mobiele versie van Chrome met succes hebt geïnstalleerd op je mobiele gadget, is de volgende stap om je aan te melden bij je Google-account via de browserinstellingen. Hiermee worden niet alleen al uw bladwijzers, geschiedenis en wachtwoorden gesynchroniseerd, maar kunt u ook alle andere apparaten bekijken die aan uw account zijn gekoppeld. Wanneer u Chrome voor het eerst opent op uw mobiele apparaat, wordt u gevraagd om u aan te melden. Als dit bericht niet wordt weergegeven, gaat u naar Instellingen -> Aanmelden en voert u uw Google-accountgegevens in wanneer hierom wordt gevraagd.
Uw apparaten bekijken
Als u precies wilt zien welke apparaten zijn aangesloten, moet u naar de browsergeschiedenis gaan. Er zijn twee manieren om dit te doen. Open een nieuw tabblad en druk op het kloksymbool in de hoek rechtsonder of druk op de drie verticale stippen in de rechterbovenhoek en selecteer vervolgens 'Geschiedenis' in het pop-upmenu. Om het scherm te openen dat we nodig hebben, moet je de eerste methode volgen.

Als u daar eenmaal bent, ziet u dezelfde informatie die u op de desktopversie hebt gezien, maar die in een mobiel formaat is gepresenteerd. In de onderstaande schermafbeelding ziet u 'DANLAPTOP' is het bovenste item en als ik naar beneden schuif zie ik ook 'Nexus 5' en 'Chromebook' - samen met de volledige browsegeschiedenis van de afgelopen dagen.

Onthoud dat als je niet van de standaardmanier van Chrome houdt om je geschiedenis te tonen, je CottonTracks kunt proberen - software die je browsegeschiedenis automatisch bundelt. Bundel je navigatiegeschiedenis automatisch. Met cottonTracks voor Chrome Je browsergeschiedenis automatisch bundelen Met cottonTracks voor Chrome Ben je ziek van trawlvisserij? door je browsegeschiedenis naar dat ene artikel dat je vorige week zag en dat je ineens wilde sturen naar iemand? Of heb je een bepaald onderwerp alleen onderzocht om ... Lees meer .
Om een apparaat uit de lijst te verwijderen, drukt u eenvoudig op de vermelding die u wilt verwijderen. Na een paar seconden ziet u een nieuwe optie op het scherm verschijnen met de tekst 'Verwijderen uit lijst'. Druk op deze optie om uw apparaat te verlaten.
Hoe gaat het nu met je geschiedenis?
Heeft dit je geholpen een beveiligingslek in je apparaatvermeldingen op te lossen? Heeft u nog andere goede tips over uw geschiedenisinstellingen in Chrome?? Moet Google deze optie beschikbaar maken op het bureaublad?
Ontdek meer over: Google Chrome.


