Hoe u uw Chromebook-ervaring kunt versnellen
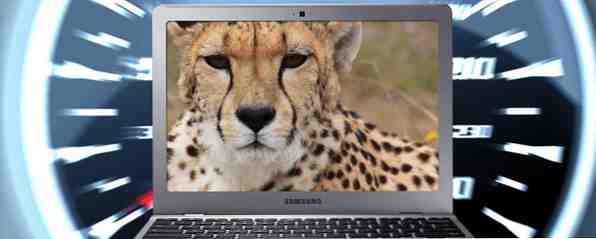
Wilt u uw Chromebook-ervaring verbeteren met enkele eenvoudige aanpassingen en snelkoppelingen? Er is een overvloed aan verborgen tijdbespaarders en weinig bekende trucs om uw dagelijkse gebruik van uw apparaat te verbeteren en te vereenvoudigen. Lees verder om meer te weten te komen.
Handige sneltoetsen op het toetsenbord
Wist u dat u met Chromebooks een sneltoets kunt maken voor bijna alles? Hoewel er verschillende geweldige apps bestaan voor het opnieuw toewijzen van het toetsenbord van Windows Remap Keyboard Keys met deze 3 gratis apps [Windows] Toetsen op het toetsenbord opnieuw toewijzen met deze 3 gratis [Windows] Read More-machines, is Chromebook Shortcut Manager een Chrome-extensie die beschikbaar is via de Web Store [ Niet langer beschikbaar] waarmee u snel en gemakkelijk een sneltoets kunt toewijzen voor vrijwel elk proces op een Chromebook. U kunt de standaard sneltoetsen opnieuw toewijzen, nieuwe snelkoppelingen maken en JavaScript-actie aan een sneltoets toewijzen.
Een weinig gebruikte, maar zeer nuttige standaard snelkoppeling is de Active Launcher. Velen van jullie zullen je meest gebruikte apps op de plank onderaan het scherm laten vastpinnen. Wat je misschien niet beseft, is dat door op te drukken Alt + (1 tot 8) je kunt de app snel lanceren op de overeenkomstige plaats op de plank (met Alt + 9 lancering van de meest recent gebruikte app). In de praktijk betekent dit dat u in Google Documenten kunt typen met een browservenster op de achtergrond geopend en naadloos tussen de twee kunt schakelen zonder uw ritme te onderbreken.

Als u tweetalig bent of uw apparaat deelt met een luidspreker van een andere taal, zijn twee belangrijke sneltoetsen waar u op moet letten de AltGr-toets en de dode toets. Een dode sleutel is een modifier waarmee gebruikers niet-standaard accenten aan letters kunnen koppelen. Op een Chromebook is dit de back-quote-sleutel en kan worden geactiveerd door naar te navigeren chrome: // settings / talen en het inschakelen van het uitgebreide toetsenbord. De AltGr-toets wordt gebruikt op het US Extended of US International-toetsenbord als u vreemde tekens en accenten wilt schrijven. Accesoires voor buitenlandse tekens schrijven met uw Chromebook Accesoires voor buitenlandse tekens schrijven met uw Chromebook Als u regelmatig communiceert in een taal die accenten gebruikt , zoals Frans of Spaans, u moet weten hoe u ze moet typen met uw Chromebook. Hier is hoe. Lees verder .
Tenslotte, als u niet precies weet wat u hebt geconfigureerd, of als u snel wilt weten welke snelkoppelingen beschikbaar zijn, drukt u gewoon op Ctrl + Alt + / en je hebt toegang tot een visualisatie op het scherm van alle sneltoetsen die je hebt ingesteld.

Boost RAM
Deze aanpassing zal nuttiger zijn voor diegenen die de oudere 2 GB-machines hebben in plaats van de meer recente 4 GB-apparaten.
Gebruikers van die oudere machines hebben vaak melding gemaakt van problemen met browsertabs die hun gegevens kwijtraken, vooral wanneer meerdere tegelijk open zijn. Dit is problematisch voor gebruikers die regelmatig tussen tabbladen moeten wisselen - workflows worden onderbroken en voortdurend vernieuwing moet raken kan natuurlijk frustrerend worden.
De oplossing is om te profiteren van Linux's zRAM 4-manieren om je Linux-pc te versnellen 4 manieren om je Linux-pc te versnellen Is je Linux-installatie niet zo snel als je zou willen? Hier is hoe je het kunt versnellen. Lees Meer om een verwisselbare schijf van virtueel RAM op uw lokale Solid-State Drive (SSD) te maken. In de praktijk betekent dit dat applicaties ongebruikte lokale schijfruimte van uw apparaten kunnen benutten en deze als extra RAM kunnen gebruiken.
U kunt het bedrag van de SSD kiezen dat u aan de swap-schijf wilt wijden, hoewel de ontwikkelaars van Chrome 2 GB aanbevelen.
Gebruik de volgende instructies om het te activeren:
- Open de terminal van uw Chromebook door op te drukken Ctrl + Alt + T
- Type swap enable 2000 en druk op Enter
Dat is alles, geen lege tabbladen meer! Als u het proces wilt omkeren en uw wisselstation wilt verwijderen, voert u eenvoudigweg de terminal opnieuw in, typt u swap uitschakelen, en druk op Enter.

Een traditioneel toetsenbord ontbreekt?
Als je sommige elementen van je traditionele toetsenbord mist, wees dan niet gealarmeerd. Ik zie veel berichten online van gebruikers die klagen over het ontbreken van een Delete-toets en een Caps Lock-toets.
In werkelijkheid mist de Chromebook geen van deze functies. In feite bevatten de apparaten ook iets betwistbaar iets minder gebruikte traditionele toetsen zoals Home, End, Page Up en Page Down, evenals het volledige bereik van functietoetsen.
Zoals gebruikers van Chromebooks weten, is de traditionele Caps Lock vervangen door de nieuwe zoeksleutel van Google. Wat u misschien niet weet, is dat deze sleutel eenvoudig opnieuw kan worden geconfigureerd om als een orthodox Caps Lock te functioneren. Om de instellingen te wijzigen, navigeert u naar chrome: // settings / keyboard-overlay en kies de gewenste functie. Als u uw toetsenbord niet opnieuw wilt configureren, kunt u Caps Lock altijd in- of uitschakelen door op te drukken Alt + Zoeken.

Chromebook-gebruikers hebben ook twee ingebouwde opties om functietoetsen in te schakelen, in tegenstelling tot Mac-gebruikers die software van derden nodig hebben voor functietoetsen. Wissel van functie voor uw Mac Functietoetsen met FunctionFlip [Mac] Wissel tussen uw Mac Functietoetsen met FunctionFlip [Mac] Meer lezen. Als u de nieuwe functietoetsen van Google tijdelijk wilt gebruiken als traditionele toetsen, houdt u Search ingedrukt en drukt u op de toets die zich in de overeenkomende positie van F1-12 bevindt. Om deze toetsen permanent terug te zetten naar standaardfuncties Functietoetsen opent u het bovengenoemde scherm voor het opnieuw configureren van Caps Lock en vinkt u het vakje naast 'Behandel toetsen op de bovenste rij als functietoetsen'.
Tot slot kunnen Home, End, Page Up en Page Down worden geopend met ALT + omhoog, ALT + omlaag, CTRL + ALT + omhoog en CTRL + ALT + Omlaag respectievelijk.
Wat denk je?
Welke sneltoetsen vind je het handigst? Kent u nuttige hacks met behulp van de terminal? Laat het ons weten in de comments hieronder.
Ontdek meer over: Google Chrome.


