Productief blijven met Microsoft Edge
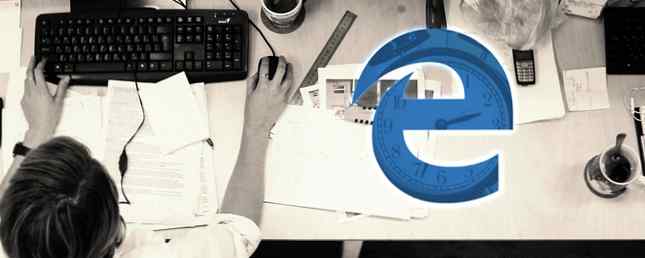
Veel mensen hebben nog steeds niet besloten om Microsoft Edge als hun voorkeursbrowser te gebruiken. Echter, voor degenen die de sprong hebben gemaakt of anderen die het nog steeds overwegen. De Firefox-minnaarshandleiding voor de Microsoft Edge Browser De Firefox-minnaar-gids voor de Microsoft Edge Browser Afzijdig van vooroordelen, is Edge goed? Ik besloot om het tegen mijn persoonlijke favoriete webbrowser Firefox in te zetten om te zien hoe het zich verhoudt. Dit is wat ik heb gevonden. Lees Meer, het heeft enkele geweldige productiviteitsfuncties. Van ingebouwde hulpprogramma's tot tijdbesparende uitbreidingen, hier volgen slechts enkele die u kunnen helpen productief te blijven.
Reageer, knip en sla snel op
De Web Note-functie in Microsoft Edge heeft precies het juiste aantal hulpmiddelen voor snelle clips, notities en markeringen. Je kunt natuurlijk andere extensies zoals Evernote gebruiken om artikelen te knippen, maar met deze handige functie die je hebt ingebouwd, is het gewoon handig. U kunt dus kleuren, opmerkingen maken, knippen en verder gaan.
Klik op de knop om de tool te gebruiken Web Note knop in uw werkbalk. U ziet dan al uw opties aan de bovenkant, inclusief een pen, markeerstift en gum, samen met gereedschappen voor opmerkingen en knippen. Met de pen- en markeerstiftgereedschappen kunt u kiezen uit een verscheidenheid aan kleuren die goed zijn voor het contrast op de pagina.

Nadat u het gewenste deel van de pagina hebt genoteerd of afgekapt, kunt u het opslaan of delen. De knoppen aan de rechterkant van de werkbalk bieden beide opties. U kunt uw item opslaan in OneNote, Favorieten of Leeslijst. U kunt ook de naam van de clipping bewerken bij het opslaan in Favorieten of Leeslijst. Of u kunt delen met Cortana Herinneringen, Mail, OneNote of Twitter.

Gebruik de handige uitbreidingen
Hoewel er misschien niet een grote verscheidenheid aan uitbreidingen zijn voor Microsoft Edge 10 Beste Microsoft Edge Browser Extensies die u vandaag zou moeten proberen 10 Beste Microsoft Edge Browser Extensies die u vandaag zou moeten proberen De nieuwste Windows 10 Upgrade brengt eindelijk browser-extensies naar Microsoft Edge. We hebben het handvol beschikbare extensies bekeken en laten zien welke de moeite waard zijn. Lees Meer nog, er zijn zeker een paar handige degenen. Voor snelle navigatie en snelle toegang tot bestanden bent u gedekt.
Muisbewegingen
Ga naar Muisbewegingen voor scrollen, navigeren door tabbladen en vooruit of achteruit bladeren in je browser. Met deze extensie kunt u uw muis gebruiken om deze acties in Microsoft Edge te besturen zonder speciale apparatuur of een aanraakscherm. Je houdt gewoon je rechtermuisknop ingedrukt en voert dan de actie uit, zoals (tekening) een pijl.

Het leuke aan deze extensie is dat deze aan uw voorkeuren kan worden aangepast. U kunt de bewegingen eenvoudig configureren. Dus, als u wilt dat de pijl naar beneden het huidige tabblad sluit in plaats van naar beneden te bladeren, is dit een eenvoudige verandering.
U kunt instellingen ook in- of uitschakelen, zoals het openen van een koppeling op een nieuw tabblad door te slepen, actietips te tonen en bewegingssporen weer te geven..

Office Online
Wanneer u snelle toegang nodig hebt om een Office Online-document te bekijken of te maken, is de Microsoft Edge-extensie een goede om handig te houden. U kunt een nieuw document maken met Word Online, Excel Online, PowerPoint Online, OneNote Online of Sway. Wanneer u uw selectie maakt, wordt er een nieuw tabblad geopend voor de toepassingswebsite.

Wanneer u voor het eerst op de extensieknop klikt, ziet u een lijst met uw meest recente Office Online-documenten. Dit is superhandig om snel een document te openen. Bovendien kun je een bestand openen vanuit OneDrive en er ook een uploaden.
Extensies installeren
Als u nog niet hebt gecontroleerd welke extensies beschikbaar zijn voor Microsoft Edge, kunt u dit doen op de Microsoft-website. Als alternatief, als u de Microsoft Store op uw computer hebt geïnstalleerd, klikt u gewoon op Meer (pictogram met drie stippen) op uw werkbalk. Selecteer vervolgens uitbreidingen > Haal extensies uit de Store. Volg de aanwijzingen om de extensie te downloaden en te installeren.

U ontvangt een melding zodra de installatie is voltooid en u vervolgens wordt gevraagd om dit te doen Zet het aan. Deze actie is nodig om te beginnen met het gebruik van de extensie Alles wat u moet weten over Microsoft Edge Browser-uitbreidingen Alles wat u moet weten over Microsoft Edge Browser Extensies De enige functie die Microsoft Edge ontbeerde, zijn uitbreidingen. Windows Insiders kunnen nu de eerste officiële extensies en handmatige poortextensies testen vanuit Google Chrome. We laten je alles zien wat je moet weten. Lees verder .
Krijg hulp van Cortana
Of u Cortana nu op uw Windows-computer gebruikt Uw beste Windows 10-takenlijst-app is Cortana + Wunderlist Uw beste Windows 10-takenlijst-app Is Cortana + Wunderlist Cortana kan taken- en takenlijsten verwerken. Ze maakt nu ook verbinding met je Wunderlist. We laten u zien hoe u al uw lijsten met Cortana kunt beheren. Meer lezen of mobiel apparaat, de applicatie heeft prachtige functies om u te helpen tijd te besparen in uw browser. U hoeft niet te stoppen met wat u doet of weg te navigeren met Cortana's hulp.
Vraag het aan Cortana Anything
Als je onderzoek doet of gewoon meer informatie wilt over een onderwerp, vraag het dan aan Cortana. Om dit te doen, markeert u gewoon de relevante tekst op de pagina, klikt u er met de rechtermuisknop op en selecteert u Vraag het aan Cortana vanuit het contextmenu.

Vervolgens verschijnt een zijbalk met Cortana's suggesties voor dat onderwerp. U kunt eenvoudig de resultaten bekijken terwijl u op uw huidige webpagina blijft. Houd er rekening mee dat wanneer u een link in de resultaten selecteert, de pagina binnen hetzelfde tabblad wordt geopend.
Tips van Cortana
Wanneer u op een webpagina terechtkomt die Cortana extra op prijs stelt, verschijnt het pictogram automatisch in uw werkbalk waarop u kunt klikken. Voorbeelden van dit soort sites zijn restaurants, winkelen en muziekvideo's.

Als u bijvoorbeeld op de Steak-n-Shake-website bent, kan Cortana het volgende zeggen Ik heb de dichtstbijzijnde locaties voor jou. Met een klik op het pictogram worden die locaties in de zijbalk geopend, samen met een kaart en links voor een routebeschrijving.
Als u een winkelsite bezoekt, kan Cortana u laten weten dat er kortingsbonnen of aanbiedingen beschikbaar zijn. Klik gewoon op het item dat wordt weergegeven in de zijbalk en ga op weg om wat geld te besparen. Andere aanbiedingen kunnen ook worden weergegeven, zoals kortingen in de winkel waarvoor geen code nodig is.
Wanneer je een muziekvideo bekijkt, vraagt Cortana je misschien of je de tekst leuk vindt. Net als de bovenstaande opties, worden die teksten vervolgens weergegeven in de zijbalk. Met Cortana voor Microsoft Edge hoef je de video niet te pauzeren en jezelf te zoeken om mee te zingen.

Let op: om tips te ontvangen van Cortana bij het gebruik van Microsoft Edge, moet u mogelijk eerst toestemming verlenen. Afhankelijk van uw huidige instellingen Een snelle en vuile gids voor elke instelling in Microsoft Edge Een snelle en vuile gids voor elke instelling in Microsoft Edge Als u besluit om Edge te gebruiken, moet u eerst de browser instellen, waaronder alles wordt aangepast van de instellingen volgens uw behoeften. Hier is alles wat je moet weten. Meer lezen, moet u mogelijk toegang tot uw locatie, locatiegeschiedenis en browsegeschiedenis toestaan.
Laat uw tabbladen voor u werken
Microsoft Edge heeft een aantal leuke tab-functies waarmee je kunt bladeren en snel kunt vinden waar je naartoe wilt. U kunt de sites die u gebruikt regelmatig dicht bij de hand houden en zonder problemen een voorvertoning van uw andere tabbladen bekijken.
Pin-tabs
Als je elke dag naar dezelfde website gaat, pin het dan. Als de site is geopend, klikt u met de rechtermuisknop op het tabblad en selecteert u Pin. Elke keer dat u Microsoft Edge opent, wordt die website weergegeven op hetzelfde tabblad.

Als u besluit om meerdere tabbladen vast te pinnen, kunt u deze eenvoudig opnieuw rangschikken. Houd het tabblad dat u wilt verplaatsen ingedrukt en sleep het naar de nieuwe plek. U kunt ook een tabblad naar een eigen venster verplaatsen door het browservenster ingedrukt te houden en weg te slepen. Houd er rekening mee dat als u dit doet, het vastgezette tabblad niet langer automatisch wordt weergegeven wanneer u uw browser opent.
Voorbeeldtabs
Je hebt dit misschien al gemerkt, maar als je met je muis over elk tabblad beweegt, verschijnt er een klein voorbeeld. Klik vervolgens op het voorbeeld om naar dat tabblad te gaan. Dit is een handige functie wanneer u meerdere tabbladen tegelijk opent en snel wilt navigeren.

Welke Edge-functie houdt u het meest productief?
Misschien helpt de Web Note-tool je om sneller notities te maken, misschien haalt Cortana je sneller informatie, of misschien laten de uitbreidingen je makkelijker rondlopen.
Welke tool houdt u het meest productief bij het gebruik van Microsoft Edge 17 Essentiële Bookmarklets voor Microsoft Edge en IE11 17 Essentiële Bookmarklets voor Microsoft Edge en IE11 Een van de grootste problemen voor de Microsoft Edge- en IE11-browsers is een gebrek aan uitbreidingen. Als u het wachten beu bent, kunt u overwegen om deze 17 bookmarklets te gebruiken in Edge of Internet Explorer 11. Meer lezen? Laat het ons weten in de comments!
Ontdek meer over: Browser Extensions, Microsoft Edge, Microsoft OneNote, Mouse Gesture, Productivity.


