Uw Chrome-uitbreidingen indelen in groepen en uw navigatie versnellen met context
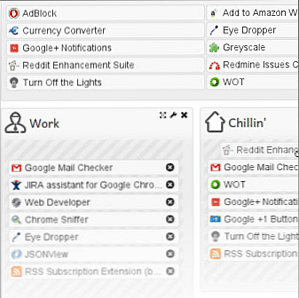
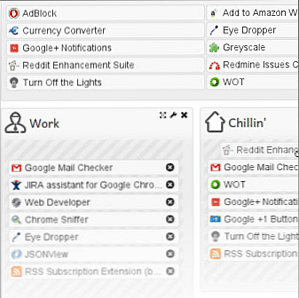 Dit is te hopen dat je manisch bent geworden met je Chrome-extensies en er een aantal hebt geïnstalleerd. Nou ja, ik heb tenminste ... vooral nadat Google het uiterlijk van de Chrome Web Store heeft bijgewerkt en het echt aantrekkelijk en effectief heeft gemaakt.
Dit is te hopen dat je manisch bent geworden met je Chrome-extensies en er een aantal hebt geïnstalleerd. Nou ja, ik heb tenminste ... vooral nadat Google het uiterlijk van de Chrome Web Store heeft bijgewerkt en het echt aantrekkelijk en effectief heeft gemaakt.
Het installeren van Chrome-extensies is eenvoudig als een klik en u hoeft niet eens uw adem in te houden. Maar we moeten niet vergeten dat extensies kleine programma's zijn die de bronnen van onze computer voeden. En sommige kunnen echte grondstofvarkens zijn. Ook zorgen te veel extensies voor een rommel die niet zo esthetisch is als u wat schoon vastgoed in uw browser wilt hebben. Het is niet verrassend dat het antwoord ligt in een andere extensie die zijn broeders beheert met een opmerkelijke discipline, en dus zorgt voor een betere browse-ervaring.
Zeg hallo tegen Context, een Chrome-extensie die ik beschouw als een must-have in je leger met Chrome-extensies.
Maak Chrome-extensiegroepen en beheer ze beter
Context organiseert uw extensies in 'contextuele' groepen. Dat wil zeggen, als u naar muziek luistert of naar films kijkt, kunt u met Context alleen de extensies laden die daar betrekking op hebben. De overblijvende kunnen verborgen blijven. Hier leest u hoe u een paar uitbreidingsgroeperingen maakt met Context.
1. Na het installeren van Context, toont een korte tutorial hoe u Context kunt instellen.

2. Ga naar de opties voor de extensie om je eerste groep in te stellen. Context geeft een overzicht van alle extensies die u hebt geïnstalleerd. U kunt ook de geavanceerde opties (zoals in de schermafbeelding) controleren om ook apps op te nemen. Klik op Nieuwe context.

3. Geef de groep een naam en kies uit de beschikbare pictogrammen.

4. Een contextgroep maken is net zo eenvoudig als het slepen van de extensie in de groepering. Sleep de extensies uit de bovenstaande lijst naar de onderstaande Context-groep om de relevante groep te vullen. U kunt dezelfde extensie naar alle groepen slepen als u deze in meer dan één groep wilt opnemen. U kunt op het kruispictogram klikken als u fout gaat. U kunt de volgorde van de extensies binnen een groep wijzigen. U kunt de groepen ook slepen om de volgorde van voorkeuren te wijzigen zoals deze in de vervolgkeuzelijst Context zou verschijnen. Klik op de knop Opslaan.

5. Het Context-pictogram zelf verschijnt als een wit puzzelstuk op de Chrome-werkbalk. Klik op het pictogram om de vervolgkeuzelijst te zien. U kunt op de ene groep klikken om de bijbehorende extensies te laden terwijl u de rest verbergt. Klik op Alle extensies brengt de hele line-up terug natuurlijk.

6. Wanneer een nieuwe extensie is geïnstalleerd, verschijnt in Context een kleine meldingpop-up waarmee u deze via het meldingsvenster aan de juiste groepen kunt toewijzen. U hoeft de configuratiepagina niet te openen.

Schakel tussen extensies en verhoog uw browsen
Context is niet alleen bedoeld om de werkbalk van uw browser te verkleinen door extensies die u niet meteen nodig hebt te verbergen. Door alleen die extensies te laden die je nu nodig hebt, maakt Context ook geheugen vrij dat anders zou zijn gebruikt door alle extensies die je hebt geïnstalleerd.
Overweeg deze twee screenshots voor een vergelijking:

Context en het schakelen met één klik is een productiviteitsverhoger. Denkt u dat het een claimant kan zijn van een klein hoekje van de beste Chrome-extensies in uw browser? Wat denk je?
Ontdek meer over: Google Chrome.


