De idiot-gids voor het toevoegen van websitewebbladwijzers op uw Google-tabblad Nieuwe tabbladpagina
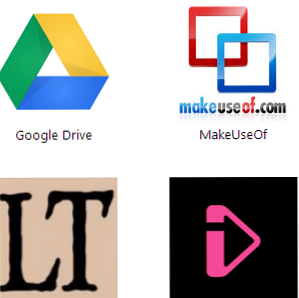
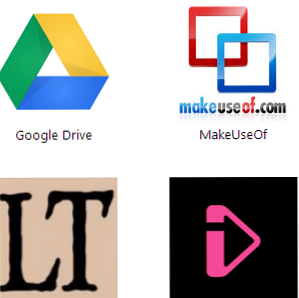 De laatste paar jaar heb ik min of meer exclusief Google Chrome gebruikt als mijn dagelijkse werkbrowser. En het werkt vrijwel zoals ik het wil, met zijn snelheid en synchronisatie met mijn Google-account. Chrome is gewoon een van de beste producten die Google ooit heeft gemaakt.
De laatste paar jaar heb ik min of meer exclusief Google Chrome gebruikt als mijn dagelijkse werkbrowser. En het werkt vrijwel zoals ik het wil, met zijn snelheid en synchronisatie met mijn Google-account. Chrome is gewoon een van de beste producten die Google ooit heeft gemaakt.
Maar als ik dat zeg, zijn er enkele irritante dingen over Chrome die me echt storen. Een van hen kon op mijn nieuwe tabbladpagina geen bladwijzer maken voor een site die ik wilde. Maar nu heb ik de oplossing gevonden en wil ik het met jullie allemaal delen.
Allereerst om mogelijke misverstanden op te lossen, als ik het zeg “bladwijzers”, Ik bedoel niet normale bladwijzers zoals deze:

Nee, in feite, waar ik het over heb zijn deze:

Wanneer u een nieuw tabblad opent in Chrome, krijgt u logos van sites te zien die moeten worden geopend. Sommigen van hen zijn vooraf geïnstalleerd met Chrome, maar de overgrote meerderheid is geïnstalleerd nadat ze in de Chrome Web Store hebben gekeken. Maar dit kan een zeer vervelende taak zijn, omdat de Chrome Web Store dit in de eerste plaats is enorm (wie heeft de tijd om door veel rotzooi te ploegen om de verduisterde goudklompjes te vinden?) en ten tweede hebben veel van je favoriete sites misschien al geen bladwijzers voor ze gemaakt.
Dus vandaag laat ik je zien hoe je nieuwe tabbladpagina-bladwijzers kunt maken voor elke gewenste site. Het is snel, het is gemakkelijk en je zult bladwijzers maken voordat je het weet.
Nieuwe tabbladpagina Bladwijzers Recept

ingrediënten
- Eén website-logo (128 × 128 pixels groot, of daaromheen (de wereld loopt niet stil als het 129 × 129 pixels is) Zoek in Google Images naar een geschikt logo of vergroot het logo en krimp het in naar beneden met behulp van een beeldbewerkingstool, waarvan er LOTS zijn). Ik geef de voorkeur aan SnagIt, maar dat is een betaalde optie. Als je iets gratis wilt gebruiken, kun je niet fout gaan met Irfanview.
- Google Chrome (uiteraard).
- Kladblok (of een app voor het maken van een vergelijkbaar tekstbestand).
Stap 1 - Maak de map
Maak een nieuwe map in Windows Verkenner en van binnen, plaats het 128 × 128-pictogram.
Stap 2 - Maak het script
Open Kladblok (of een equivalent) en kopieer en plak het volgende:
"naam": "plaats hier de naam van de website"," description ":" Link naar naam van de website"," version ":" 1.1 "," manifest_version ": 2," icons ": " 128 ":"icon.png"," app ": " urls ": ["voeg hier een link naar de gewenste website toe"]," start ": " web_url ":"voeg hier een link naar de gewenste website toe"," permissies ": [" unlimitedStorage "," notifications "]
De delen in rood cursief zijn de delen die u moet aanpassen aan elke bladwijzer. Ten behoeve van deze demonstratie heeft het 128 × 128-pictogram een eenvoudige naam “icon.png” maar natuurlijk kun je het noemen wat je maar wilt. Zorg ervoor dat u de naam in het script aanpast zodat deze overeenkomt met de pictogramnaam, anders wordt er niets weergegeven in Chrome.
Wanneer u alle benodigde gegevens hebt ingevuld, slaat u het bestand op en geeft u het een naam manifest.json . Plaats het opgeslagen bestand vervolgens in dezelfde map als het pictogram 128 × 128.

Stap 3 - Ga naar uw Chrome “uitbreidingen” Pagina
Als u naar uw Chrome-extensiespagina wilt gaan, typt u gewoon chrome: // chrome / extensions in de adresbalk van je browser en druk op Enter. Klik vervolgens op de pagina op de “Ontwikkelaarsmodus” vak in de rechterbovenhoek.

Hiermee worden drie opties onthuld, die normaal gesproken niet zichtbaar zijn, zoals u kunt zien in de bovenstaande schermafbeelding. Voor het installeren van onze bladwijzer hebben we alleen de eerste twee nodig “laad onverpakte extensie” en “pack extensie“.
Stap 4 - Load Unpacked Extension
De Load Unpacked Extension optie is voor extensies die niet afkomstig zijn van de Chrome Web Store. Klik daarop en navigeer naar de map die u hebt gemaakt met de manifest.json script en het logo en druk op OK. Upload de eigenlijke map, niet de individuele bestanden. Je zult dan (hopelijk) zien dat je extensie mooi zit en mooi in de extensielijst zit.
Hier is mijn voor MakeUseOf:

Maar het is nog niet voorbij. Er is hier nog wat meer werk aan de winkel. Maar het is bijna klaar.
Stap 5 - Verpak de extensie
Klik nu op de andere knop - pack extensie. Hierdoor wordt dit vak geopend.

Negeer de Privé sleutelbestand keuze. Richt je in plaats daarvan op de andere optie - extensie root directory. Zoals u deed bij het uitpakken van de extensie, navigeert u naar de map van de nieuwe bladwijzer in Windows Verkenner, met behulp van de doorbladeren knop. Wanneer u het in het tekstveld in het pakketuitbreidingsvak ziet, klikt u op “pack extensie” knop.

Hierdoor worden twee nieuwe bestanden gemaakt, die u onmiddellijk in de map moet plaatsen, naast het pictogram en het JSON-bestand - a .CRX bestand en een .PEM het dossier. Het PEM-bestand is vermoedelijk voor wanneer u de extensie wilt bijwerken, maar voor een eenvoudige bladwijzer kunt u, als u deze wilt bijwerken, gewoon een nieuwe bladwijzer maken en de oude verwijderen. Je kunt hier zien hoe snel en gemakkelijk dat is. Toch doet het geen pijn om het PEM-bestand in de hand te houden.
Het CRX-bestand aan de andere kant is de echt belangrijke. Wanneer u extensies downloadt en installeert vanuit de Chrome Web Store, is dit een CRX-bestand dat u ontvangt en installeert.
Stap 6 - De laatste stappen
Maak eerst de installatie van de eerste versie van de extensie die u in uw extensiemap hebt geïnstalleerd, terug in stap 4. Dit kunt u doen door op het logo van de prullenbak rechts van de extensielijst te klikken. U moet dit verwijderen, omdat dit anders conflicteert met de ingepakte versie van de extensie die u gaat installeren.
Ten tweede, als u uw browser op de extensiespagina houdt (deze werkt niet als uw browser op een ander tabblad geopend is), sleept u het nieuw gemaakte CRX-bestand naar Chrome. Je zou dit meteen moeten zien:

Dus, doe zoals het zegt - laat die sukkel in Chrome vallen! U ziet dit dan:

Kies natuurlijk “Toevoegen” en je nieuwe bladwijzer verschijnt dan op je nieuwe tabbladpagina:

Ga je gang, geef het een draai. Klik op die baby en ga naar de Interwebs.
Nu rest het nog maar eens om terug te gaan naar je extensiespagina en het vinkje weg te halen “Ontwikkelaarsmodus” vak zodat de drie extra knoppen verdwijnen. Tenzij je natuurlijk opeens zin hebt om meer bladwijzers te maken!
Conclusie
Als u op zoek bent naar bronnen voor hoogwaardige pictogrammen, hoeft u alleen maar bronnen zoals Google Afbeeldingen te gebruiken, die u talloze mogelijkheden zullen bieden. Of als u overtuigd bent van de overtuiging van Photoshop / GIMP, kunt u uw eigen pictogrammen maken. Als je een logo wilt voor een MakeUseOf-bladwijzer (natuurlijk doe je dat), dan kun je het (enigszins verouderde maar nog steeds geldige) logo dat ik gebruikte gebruiken door hier te klikken.
Welke soorten bladwijzers voor het nieuwe tabblad heeft u gemaakt voor uw Chrome-browser? Heb je je bladwijzers probleemloos kunnen maken? Laat het ons weten in de comments hieronder. Oh, en als je geweldige bronnen hebt voor iconen van hoge kwaliteit, laat die links ook in de reacties vallen.
Ontdek meer over: Google Chrome, online bladwijzers.


