De ultieme Chrome-synchronisatiehacks voor conversie tussen desktops
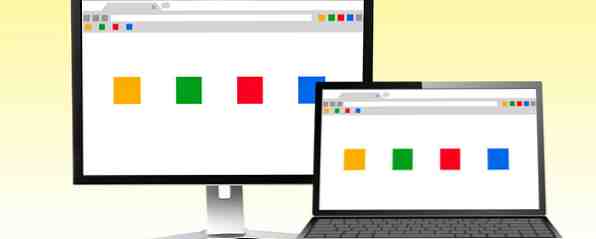
Ben jij het type persoon dat onbelemmerde mobiliteit van zijn browsegegevens nodig heeft? Als u zo'n persoon bent, kan een typische dag zijn dat u van een desktop op kantoor naar een laptop op het kantoor van een klant gaat en thuis naar een desktop gaat. Tussendoor gebruikt u waarschijnlijk ook uw mobiele apparaat om door te bladeren. Schakelen tussen apparaten onderbreekt de browse-ervaring.
Met deze Chrome-hacks hoeft u zich nooit zorgen te maken over het achterlaten van uw webpagina's, tabbladen en zelfs klembordgegevens.
Geïntegreerde synchronisatie van Chrome
Als u de ingebouwde synchronisatie van Chrome nog niet gebruikt, mist u een van de handigste functies van Chrome. Hiermee kunt u uw bladwijzers, open tabbladen, browsegeschiedenis, apps, gegevens voor automatisch aanvullen, opgeslagen wachtwoorden, instellingen en thema's synchroniseren op elke computer met Chrome..
Het is heel eenvoudig om het in te stellen. Klik eenvoudig op het menupictogram (te zien als de menuknop met drie lijnen) en klik “Log in bij Chrome”. Log in op het scherm dat verschijnt met uw Google-account. EEN “Bevestig de synchronisatie-instellingen” dialoogvenster verschijnt. Als u alles wilt synchroniseren, klikt u op “OK”, anders klikt u op “gevorderd” en selecteer “Kies wat u wilt synchroniseren” in het vervolgkeuzemenu. U kunt er ook voor kiezen om uw gegevens te coderen met uw eigen wachtwoordzin voor extra beveiliging, hoewel Google standaard alle gesynchroniseerde wachtwoorden met uw inloggegevens codeert.

Klik “OK” om te bevestigen en de installatie is voltooid. De volgende keer dat u computers ruilt, start u eenvoudig Chrome en logt u in. Binnen enkele minuten worden uw gegevens gesynchroniseerd.
Clipboard Data Sync
De ingebouwde synchronisatie van Chrome is goed, maar is niet goed genoeg. Een van de gebieden die niet worden aangepakt, zijn klembordgegevens. Stel je voor dat je midden in een taak zit, zoals het samenstellen van een blogpost, e-mail of het invoeren van tekst in een online formulier en je gedwongen bent om abrupt te laten vallen wat je doet. U kunt geen tekst en afbeeldingen op uw klembord synchroniseren voor later gebruik op een andere computer met de ingebouwde synchronisatiefunctie van Chrome. Maar de altijd zo nuttige Chrome Web Store heeft een oplossing.

Sync Clipboard synchroniseert tekst en afbeeldingen van het klembord in al uw Chrome Desktop-browsers via Google Drive. Voeg de extensie toe en start uw browser opnieuw. Als u uw klembord wilt synchroniseren, drukt u snel op Ctrl + Shift + X Toetsenbord sneltoets. De inhoud van je toetsenbord wordt onmiddellijk vastgelegd en gesynchroniseerd en je krijgt een kleine pop-upmelding in je systeemvak. Wanneer u Chrome op een andere computer opent en inlogt, is uw klembord onmiddellijk beschikbaar en kunt u uw werk ophalen waar u was gebleven.
De extensie maakt gebruik van uw Google Drive-account. De eerste keer dat u de extensie gebruikt, ziet u een nieuwe map met de naam Chrome Syncable FileSystem dat is automatisch gemaakt Google Drive-account. Deze map bevat bestanden die “haven” de inhoud van uw klembord naar uw nieuwe browsesessie op een ander bureaublad.

Het enige nadeel dat ik zie met deze extensie, en waarvan ik hoop dat de ontwikkelaar eraan werkt, is dat het geen klembordgeschiedenis bijhoudt en synchroniseert, wat naar mijn mening een belangrijke ontbrekende functie is.
LastPass Wachtwoord Sync
De gemiddelde persoon heeft verschillende wachtwoorden voor verschillende online accounts. Het is niet verstandig om hetzelfde wachtwoord te gebruiken voor al uw online accounts, maar aan de andere kant is het onthouden van talloze wachtwoorden een enorme taak, ook voor mensen met een uitstekend geheugen.
De Chrome-extensie LastPass onthoudt en synchroniseert al uw wachtwoorden zodat u zich vanuit elke Chrome-browser kunt aanmelden bij uw online accounts. Installeer het via de Chrome Web Store .

Maak een LastPass-account door uw e-mailadres, een hoofdwachtwoord en wachtwoordhint in te voeren. Selecteer een tijdzone, kruis de juiste vakjes aan en klik op “Maak een account aan”. U wordt vervolgens gevraagd om uw wachtwoord opnieuw in te voeren. Zorg ervoor dat dit een veilige en memorabele manier is 7 manieren om wachtwoorden te maken die zowel veilig als memorabel zijn 7 manieren om wachtwoorden te maken die zowel veilig als memorabel zijn Een ander wachtwoord voor elke service is een must in de online wereld van vandaag, maar er is een vreselijke zwakte voor willekeurig gegenereerde wachtwoorden: het is onmogelijk om ze allemaal te onthouden. Maar hoe kunt u zich mogelijk herinneren ... Lees meer. Deel uw hoofdwachtwoord nooit met iemand, inclusief LastPass-medewerkers.
Configureer vervolgens formuliervulling. Dit is een belangrijke functie die u mogelijk veel tijd kan besparen. Als u ervoor kiest om het in te stellen, vult LastPass automatisch formuliergegevens voor u in, bijvoorbeeld wanneer u online winkelt en dit synchroniseert met elke browser waarmee u zich aanmeldt terwijl de LastPass-extensie is geïnstalleerd.
Op de startpagina van uw account ziet u verschillende videozelfstudies in het gedeelte Zelfstudies. Ik raad aan ze allemaal te bekijken om volledig vertrouwd te raken met de applicatie.
Cross-Browser bladwijzersynchronisatie
In sommige gevallen kunt u merken dat u verschillende browsers op verschillende locaties gebruikt. U bevindt zich bijvoorbeeld in een veldkantoor waar de aan u toegewezen computer Firefox heeft geïnstalleerd (en u hebt geen beheerdersrechten) en toch gebruikt u Chrome op uw meer standaard bureaublad. Om zo'n lastige situatie het hoofd te bieden, hebt u een cross-browser-synchronisatietoepassing nodig. X-Marks [niet langer beschikbaar], dat eigendom is van hetzelfde team achter LastPass, is een zeer capabele browser-sync-applicatie. Het is beschikbaar voor Chrome, Safari, Internet Explorer en Firefox.

De toepassing synchroniseert bladwijzers en open tabbladen, zodat u uw browsersessie kunt ophalen waar u was gebleven. We raden u aan onze LastPass- en X-Marks-handleiding te lezen voor meer informatie over het gebruik van deze toepassingen om uw browsersessies veilig te synchroniseren.
Merk op dat X-Marks verwarring kan creëren als Chrome-synchronisatie ook is ingeschakeld. Mogelijk moet je een beetje met de instellingen spelen of ertussen kiezen. Onthoud dat je sociale bookmarking-services zoals Delicious altijd kunt gebruiken om je browsersynchronisatiediensten aan te vullen.

Hoe synchroniseer je?
Ter afsluiting is het belangrijk om te vermelden dat deze hacks ervan uitgaan dat u de desktops bezit of exclusieve toegang tot hen hebt. Gebruik deze tools nooit op een openbare computer. Op een gedeelde computer, zoals een computer die door meerdere gezinsleden in een huishouden wordt gebruikt, maakt u afzonderlijke gebruikersaccounts aan. Zie onze pagina Best Chrome Extensions voor meer geweldige Chrome-hulpprogramma's.
Wat denk je van deze Chrome-hacks om te wisselen tussen desktops? Wat gebruik je om te synchroniseren? Gelieve te delen met ons in de reacties hieronder.
Ontdek meer over: Google Chrome.


