Twee manieren om uw Chromebook Powerwash en volledig herstel opnieuw te formatteren
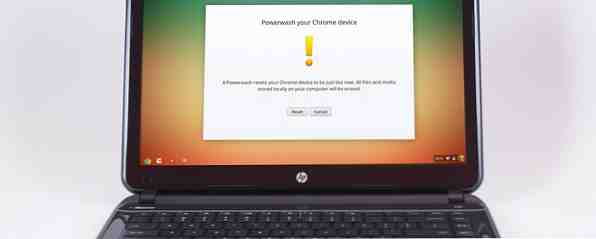
Een van de belangrijkste verkoopargumenten van een Chromebook is de beveiliging en stabiliteit van de stateless drive, maar wat zijn uw keuzes als er iets misgaat? Je hebt twee opties.
Hoewel je niets zult krijgen als Window's beroemde 'Blue Screen of Death', is het niet helemaal waar dat Chromebooks 100% bestand zijn tegen hackers. Als je in ontwikkelaarsmodus werkt, schakel je de ingebouwde geverifieerde boot van het apparaat uit en kan een kernel zonder je medeweten in gevaar worden gebracht, en als je een alternatief Linux-besturingssysteem gebruikt Hoe Linux op een Chromebook te installeren Linux op een Chromebook installeren Heb je dit nodig Skype op uw Chromebook? Mis je het niet hebben van toegang tot games via Steam? Ben je pijnlijk om VLC Media Player te gebruiken? Start dan met het gebruik van Linux op uw Chromebook. Lees Meer een slecht bestand of schadelijke code kan mogelijk uw apparaat infiltreren.

In feite hoeft er niets verkeerds met je te gebeuren om je machine opnieuw te formatteren. Als je ChrUbuntu hebt gebruikt om een alternatief Linux-besturingssysteem te laden, is de enige manier om de schijven opnieuw te partitioneren met behulp van een van deze twee methoden. Evenzo, als u uw machine wilt verkopen, moet u ervoor zorgen dat alle sporen van uw persoonlijke gegevens, documenten en wachtwoorden grondig zijn verwijderd. Of misschien volgde u onze instructies over het uitproberen van verschillende releasekanalen Chromebooks - welk releasekanaal is geschikt voor u? Chromebooks - welk kanaal is geschikt voor u? Als u vroegtijdig toegang wilt tot de opwindende nieuwe functies die Google heeft gepland voor toekomstige updates, waarom zou u uw releasekanaal dan niet wijzigen? Lees meer en nu is uw apparaat onbruikbaar?
Wat de oorzaak ook is, de situatie is fixeerbaar. Wat zijn jouw opties? Laten we in detail kijken.
Notitie: Onthoud dat beide methoden uw lokaal opgeslagen gegevens wissen, dus zorg ervoor dat u een back-up maakt van alles wat belangrijk is. Alle cloudgebaseerde gegevens, inclusief apps en bestanden in Google Drive, worden automatisch opnieuw gesynchroniseerd met uw apparaat.
1. Powerwash
Powerwashing uw Chromebook is de eenvoudigste en snelste van de twee herstelopties. Het proces kan worden beschouwd als vergelijkbaar met het opnieuw instellen van uw apparaat. Het verwijdert alle lokaal opgeslagen gebruikersgegevens in de stateful-partitie, maar het installeert geen nieuwe versie van het besturingssysteem van de Chromebook. Dit verschilt van het herstellen van een Windows-installatie. Hoe u uw Windows 8-installatie kunt herstellen, vernieuwen of opnieuw instellen Hoe u uw Windows 8-installatie kunt herstellen, vernieuwen of opnieuw instellen Naast de standaard systeemherstelfunctie, heeft Windows 8 functies voor "vernieuwen" en " je pc resetten. Zie deze als manieren om Windows snel opnieuw te installeren - met behoud van uw persoonlijke bestanden of door te verwijderen ... Lees meer, dat altijd een nieuwe versie van het besturingssysteem zal installeren.
Met dit proces worden alle gekoppelde Google-accounts verwijderd en worden opgeslagen bestanden, opgeslagen netwerken en eigenaarsaccountrechten verwijderd. Als je de Crouton-methode hebt gebruikt om Linux te installeren, zal dit het verwijderen.
Er zijn twee manieren om Powerwash op uw apparaat te zetten, waarvan er één wordt gedaan via een gebruikersprofiel en een die wordt gedaan voordat u inlogt. We zullen beide stap voor stap doornemen.
Methode 1:
De eerste methode wordt gedaan via een gebruikersaccount. Dit is de methode die u waarschijnlijk zult gebruiken, maar beide werken even goed.
1. Open het menu 'Instellingen' via het statusgedeelte
2. Klik op 'Toon geavanceerde instellingen'
3. Zoek het gedeelte Powerwash en klik op 'Powerwash'

4. U krijgt een nieuw dialoogvenster te zien. Klik op Opnieuw opstarten

Methode 2:
Met deze methode kunt u een Chromebook van buiten een gebruikersaccount Powerwashen. Het kan handig zijn als u uw wachtwoord bent vergeten of een tweedehands machine hebt gekocht waarbij de vorige eigenaar zijn eigen gegevens niet heeft gewist vóór de verkoop.
1. Schakel het apparaat in en wacht totdat het inlogscherm wordt weergegeven. Log niet in
2. Druk op Ctrl + Alt + Shift + R
3. U krijgt een grote waarschuwing op het scherm te zien. Klik op 'Opnieuw opstarten' om het proces te starten
Notitie: Powerwash uw machine niet gebruiken als u een beheerd Chrome-apparaat gebruikt, omdat u uw machine daarna niet opnieuw kunt inschrijven. Volg in plaats daarvan de instructies van Google over het wissen van apparaatgegevens en opnieuw aanmelden van het apparaat.
2. Volledig herstel
Dit is het meest tijdrovende van de twee benaderingen, maar ook de meest complete. Als u problemen ondervindt met het bijwerken van uw Chromebook of als deze volledig stopt met werken, moet u dit proces volgen.
Als u een volledig herstel op uw Chromebook bewerkstelligt, worden niet alleen al uw lokaal opgeslagen gegevens verwijderd, maar wordt ook een geheel nieuwe versie van het Chrome-besturingssysteem op uw computer geïnstalleerd. Dit is ook de enige manier om je harde schijf opnieuw te partitioneren naar de fabrieksstaat, wat betekent dat als je Linux hebt geïnstalleerd met ChrUbuntu dit de beste methode is om te volgen.
Probeer voordat u begint eerst een 'harde reset' uit te voeren op uw Chromebook om te zien of uw probleem hiermee is opgelost. Op nieuwere modellen drukt u eenvoudig op Power + Refresh, hoewel u op oudere modellen wellicht de resetknop moet indrukken met een pin. Een harde reset zal je schijf niet opnieuw partitioneren.
Voer de volgende stappen uit om een volledig herstel uit te voeren:
- Formatteer ofwel een USB-stick of een SD-kaart die ten minste 4 GB capaciteit heeft
- Typ op uw Chromebook chrome: // imageburner in de adresbalk en volg de aanwijzingen op het scherm om de herstelschijf te maken
- Ga naar de herstelmodus door Esc + Refresh + Power in te drukken
- Voer de USB-stick of SD-kaart in waarop u de herstelschijf hebt gemaakt
- Volg de instructies op het scherm en uw apparaat installeert een nieuwe versie in Chrome OS
- Verwijder de herstelschijf wanneer hierom wordt gevraagd

Notitie: Het is ook mogelijk om een herstelschijf te maken van Windows-, Apple- en Linux-machines. U kunt gedetailleerde instructies vinden op de website van Google.
Conclusie
Het is een trieste realiteit van moderne technologie dat dingen fout gaan. Of het nu gaat om een gebruikersfout of een softwarefout, er zal altijd een dag komen waarop u iets opnieuw moet instellen en opnieuw moet beginnen.
Chromebooks zijn zonder twijfel de beste laptops op de markt omdat ze foutloos en virusvrij zijn, maar als die dag komt en iets niet lukt, weet u zeker dat Google u heeft gedekt en is de weg terug naar functionaliteit snel en probleemloos.
Als u problemen ondervindt, raadpleegt u ons artikel over uitstekende webbronnen voor Chromebooks 5 Webbronnen voor eigenaren van nieuwe Chromebook 5 Webbronnen voor eigenaren van nieuwe Chromebooks De Chromebook is een vormfactor die uw meningen verdeelt, zoals we eerder ontdekten toen we u vroegen wat je dacht van de netbook-achtige apparaten van Google. De Chromebook verdwijnt echter binnenkort niet meer, met ... Lees meer of laat eventuele vragen achter in de onderstaande opmerkingen.
Image Credits: TechnologyGuide TestLab Via Flickr


