An Idiot's Guide to Photoshop, Part 3 Pro Tips
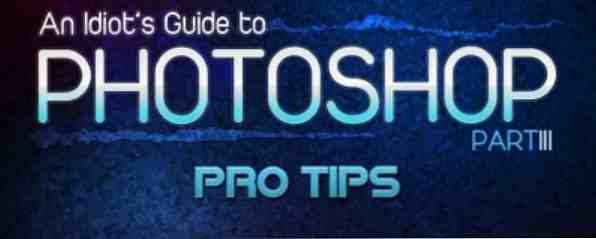
Inhoudsopgave
§1. Inleiding
Deze handleiding kan als gratis PDF worden gedownload. Download An Idiot's Guide to Photoshop, deel 3: Pro Tips nu. U kunt dit kopiëren en delen met uw vrienden en familie.§2-Photoshop-trucs die u niet kende
§3-Een YouTube-banner maken met links
§4-Basic Photo Retouching
§5-BONUS # 1: Een silhouet maken vanuit een foto in een paar minuten
§6-BONUS # 2: Een favicon in Photoshop laten eindigen
§7. Conclusie
1. Inleiding
Leren Photoshop is leuk en gemakkelijk, als je bereid bent om te leren. Eigenlijk kan die zin worden toegepast om iets te leren, maar in deze gids leer je Photoshop, zoals je hebt gedaan in Deel I en Deel II van onze coole handleidingen over Photoshop.
Het is raadzaam om beide eerdere handleidingen te lezen voordat u deze leest. Ze hebben betrekking op materiaal waarop deze handleiding is gebaseerd.
De beste manier om software onder de knie te krijgen, is oefenen terwijl u stapsgewijze zelfstudies leest. Niet alleen lezen - doen. Zoals het gezegde gaat “Kennis is niets zonder oefening.” Als je dit net hebt gelezen, zul je niets onthouden, dus het is belangrijk om te oefenen terwijl je leest - dan zul je bekend zijn met het proces en de hulpmiddelen die je hebt gebruikt en je zult je kennis later kunnen toepassen.
Dus ga daar niet gewoon zitten. Laad Photoshop, zoek wat foto's om mee te spelen en volg deze instructies terwijl je leest.
Nadat je dit hoofdstuk van de serie hebt voltooid, leer je een aantal Photoshop-hulpmiddelen en -technieken. Als iemand het vraagt, kun je het zeggen “Ja, ik ken Photoshop”. Je moet gewoon blijven oefenen.
Er zijn altijd verschillende manieren om iets in Photoshop te doen; het belangrijkste is om de basis te leren - de rest wordt alleen beperkt door je verbeelding.
Dus, wat leer je deze keer?
Eerst zullen we de belangrijkste Photoshop-tips en -trucs bespreken die uw leven gemakkelijker zullen maken en u aanzienlijk tijd zullen besparen. Vervolgens laat ik je zien hoe je een YouTube-banner met links kunt maken (hiervoor is een YouTube-partneraccount vereist). Daarna zal ik wat basistechnieken leren voor het retoucheren van foto's en hoe je snel een silhouet van een foto kunt maken.
Zoals ik eerder al heb gezegd, is het belangrijkste om te leren hoe je tools in verschillende situaties kunt gebruiken, dus probeer je, terwijl we doorgaan, voor te stellen hoe je bepaalde tools kunt toepassen voor je behoeften.
Eén ding meer, ik raad echt aan om de Photoshop Cheat Sheet (snelkoppelingen) van MakeUseOf te downloaden en te printen - het is een geweldige tijdsbesparing.
Om precies te zijn, ik gebruik Adobe Photoshop CS5 (en raad het ten zeerste aan), maar maak je geen zorgen als je een oudere versie gebruikt: bijna alle tools zijn hetzelfde, en ik zal ze wijzen op nieuwe. MakeUseOf heeft onlangs een nieuwe gids voor Photoshop CS6 gepubliceerd. Bekijk het ook eens.
Merk ook op dat ik Windows gebruik, geen Mac. Deze tips en trucs werken voor Mac-gebruikers, maar ze kunnen iets andere toetsaanslagen vereisen. Je bent gewaarschuwd.
2. Photoshop-trucs die u niet kende
2.1 Meerdere ongedaan maken
In de meeste programma's maakt Ctrl + Z acties ongedaan die je hebt ondernomen, waardoor je terug kunt gaan in de tijd zo ver als je wilt. In PS gaat Ctrl + Z maar één stap achteruit en alleen herhalen “maak het ongedaan maken ongedaan”. Wil je nog een keer teruggaan? Druk op Ctrl + Alt + Z.
2.2 Wijzig de huidige kwast snel
Om uw penseel snel te verkleinen: gebruik “[” verminderen en “]” groter maken.
2.3 Stel voorgrond / achtergrond in op standaard
Standaardkleuren voor de voorgrond en de achtergrond zijn respectievelijk zwart en wit, beide kleuren hebt u vaak nodig. Als je deze twee kleuren hebt gewijzigd, maar zwart of wit nodig hebt, klik je gewoon op “D” op je toetsenbord om de standaardinstellingen terug te brengen: zwart en wit. Dit is erg snel vergeleken met het weergeven van het kleurenpalet en het handmatig wijzigen van de kleuren.
2.4 Wissel tussen voor- / achtergrondkleuren
Druk op om te schakelen tussen voorgrond- en achtergrondkleuren “X”.
2.5 Vul met kleur
Als u snel een selectie of laag wilt vullen met de voorgrondkleur, gebruikt u Alt + Backspace. Ctrl + Backspace vult met de achtergrondkleur.
2.6 Reset eerder dan annuleren
Soms, wanneer u een filter of een ander hulpmiddel gebruikt om een object of afbeelding te bewerken, kunt u alles verpesten. Als u uw foto niet wilt vernietigen, drukt u alleen op Annuleren in het dialoogvenster voor het opnieuw openen van het gereedschap en begint u opnieuw. Ben jij dat? Nou, hier is een betere oplossing. Houd ingedrukt terwijl u zich nog in het dialoogvenster bevindt alt en druk op Reset, welke zal verschijnen waar “annuleren” was eerder.
2.7 Selecteer meerdere lagen
Houd ingedrukt om twee of meer lagen te selecteren Ctrl en klik op de gewenste lagen. Als u een aantal opeenvolgende lagen wilt selecteren, houdt u ingedrukt Verschuiving, klik op de eerste laag en (nog steeds vasthoudend Verschuiving) klik op de laatste. Alle lagen tussen deze twee worden geselecteerd.
2.8 Teken een perfecte lijn met een penseel
Als u een rechte lijn met een penseel wilt tekenen, klikt u gewoon op de plaats waar u de lijn wilt laten beginnen Shift + klik bij het eindpunt (werkt met hoeken van 45 °).
2.9 Hergebruik het laatste filter
Heb je ooit een filter gebruikt, maar vind je dat je het nog een keer moet doen? Gebruik Ctrl + F. Denk eraan, het werkt alleen als u eerder een filter hebt gebruikt.
2.10 Een laag dupliceren
Er zijn een paar verschillende manieren om dit te doen, maar de snelste is Ctrl + J. Zorg dat je een laag hebt geselecteerd.
2.11 Het formaat van een object wijzigen met behoud van de beeldverhouding
Om het formaat van een object te wijzigen zonder vervorming, gaat u naar de Vrije transformatie-modus met Ctrl + T, houden Verschuiving en rek of krimp het voorwerp met je muis. Holding Alt + Shift zal het formaat van het object ten opzichte van het midden wijzigen.
2.12 Snel vervormen
Als u een object of selectie wilt vervormen, gebruikt u Ctrl + T (Vrije transformatie) en vasthouden Ctrl om het te vervormen. De langere manier: met Vrije transformatie actief, klik met de rechtermuisknop op de selectie en kies Vervormen.
2.13 Maak een nieuwe laag onder / boven een actieve laag
Soms heb je een nieuwe laag onder of boven een actieve laag nodig, dus druk je op het pictogram Nieuwe laag en sleep je de nieuwe laag onder of over de actieve laag, toch? Hier is een snellere manier: vasthouden Ctrl of Shift en klik op het pictogram Nieuwe laag om een nieuwe laag onder of boven te plaatsen.
2.14 Laatste filter vervagen
Heb je het gevoel dat het filter dat je hebt toegepast te veel is? Gebruik Vervagen. Shift + Ctrl + F (Bewerken-> Vervagen ...), speel dan met de opties in het dialoogvenster tot je krijgt wat je nodig hebt:
2.15 Achtergrond veranderen in een gewone laag
Ik haat het vergrendelingspictogram op de standaard achtergrondlaag, waardoor ik geen wijzigingen in die onderste laag kan aanbrengen. Als je dat ook doet, ontgrendel het door het slotpictogram naar het prullenbakpictogram te slepen. Dat klopt: klik en sleep het slot naar de prullenbak linksonder in het lagenpaneel en u bent klaar.
2.16 Sleep de selectie
Nadat een selectie is gemaakt, kunt u deze slepen waar u maar wilt door de knop ingedrukt te houden Ruimte sleutel (zonder de muis los te laten):
2.17 Navigeer door de werkruimte links / rechts / omhoog / omlaag
Als u naar links of rechts wilt navigeren, houdt u Ctrl ingedrukt en bladert u respectievelijk omlaag of omhoog.
Als u omhoog of omlaag wilt navigeren, hoeft u alleen maar omhoog of omlaag te scrollen Ctrl.
2.18 Kopieer zichtbaar en plak in een nieuwe laag
druk op Ctrl + Shift + Alt + E samen en je kopieert alle zichtbare elementen en plakt ze in een nieuwe laag.
2.19 Wijzig snel de achtergrondkleur van de werkruimte
Er zijn twee snelle manieren om de achtergrondkleur van de werkruimte te wijzigen:
a) Klik erop met de rechtermuisknop om uit een paar verschillende kleuren te kiezen:
b) Kies het gereedschap Paint Bucket, selecteer een voorgrondkleur en houd Shift + klik op de achtergrond.
2.20 Laad snel selectie
Als u snel een laagselectie wilt laden, houdt u gewoon vast Ctrl en klik op de laagminiatuur:
2.21 Schakelen tussen documenten
Bespaar tijd bij het wisselen tussen geopende documentvensters: gebruik Ctrl + Tab om vooruit en achteruit te schakelen Ctrl + Shift + Tab om terug te schakelen:
2.22 Snelle dekkingscontrole
Als u de dekking van een geselecteerde laag snel wilt aanpassen, drukt u op een cijfertoets om een snel percentage in te stellen (“1”= 10%,” 2”= 20%, “3”= 30%, ... etc.). Als je het penseelgereedschap actief hebt, wordt de dekking van het penseel aangepast:
Opmerking: als u snel op twee cijfers drukt, wijzigt u de dekking naar een exact percentage (dat wil zeggen: u wijzigt dit in 31% als u op drukt “3” en “1” snel).
2.23 Wissel snel tussen tools
Sommige hulpmiddelen hebben submenu's. Om er doorheen te bladeren, hoef je niet op je muis te klikken en vast te houden als je deze kleine truc kent: vasthouden Verschuiving en druk op het gereedschap sneltoets (leer de sneltoetsen uit de bovenstaande spiekbrief). Bijvoorbeeld: druk voor de Lasso-tool op Shift + L.
2.24 Zichtbaarheid van het paneel
Soms wil je het geheel van je creatie zien, maar al die actieve panelen staan in de weg. Hier zijn enkele tips: gebruik de F om te schakelen tussen schermformaten en druk vervolgens op tab om alle tool-dialoogvensters te laten verdwijnen (maak je geen zorgen: je kunt nogmaals op Tab drukken om ze terug te brengen).
2.25 Precieze cursor
Schakel Caps Lock in als u wilt dat uw cursor precies is:
2.26 Spring door mengopties
Om snel door de overvloeimogelijkheden van een geselecteerde laag te bladeren, houdt u ingedrukt Verschuiving en druk op -/+:
2.27 Verberg andere lagen
Houd ingedrukt om alle andere lagen dan de geselecteerde te verbergen alt en klik op de “oog” icoon:
2.28 Volgende lagen weergeven / verbergen
Wilt u lagen op een rij weergeven of verbergen? U kunt gewoon op het oogpictogram van de startlaag klikken en, zonder uw muis los te laten, omhoog of omlaag gaan tot u de laatste laag bereikt:
2,29 Zoom naar 100%
Deze is erg handig. Om het beeld naar 100% te brengen, dubbelklikt u gewoon op de Zoom tool:
2.30 Numerieke waarden aanpassen
Bijna elk dialoogvenster en paneel in Photoshop heeft enkele vakjes met variabele numerieke waarde. Sleep het pictogram naast deze vakken en zet het neer om snel het aantal aan te passen. Plaats de muisaanwijzer op het pictogram links van het waardevak, houd het vast en sleep naar rechts of links om de waarde te verhogen of te verlagen. Je kunt tijdens het slepen Shift ingedrukt houden als je met 10 wilt springen:
2.31 Verborgen lagen verwijderen
Deze kleine tip helpt je om alle verborgen lagen in een document te verwijderen, wat vooral handig is wanneer je met veel lagen werkt. Eén klik: ga naar Lagen-> Verwijderen-> Verborgen lagen:
2.32 Lege lagen verwijderen
Soms, in een snelle achtervolging na je verbeelding, kun je toevallig een laag maken en deze onaangeroerd laten. Dus het blijft daar - leeg. Wat als je 50 lagen hebt en sommige leeg zijn? Ga naar Bestand-> Scripts-> Wis alle lege lagen:
3. Een YouTube-banner maken met links
Als je een YouTube-partneraccount hebt, heb je meer opties om je kanaalpagina te styliseren dan een gewone YouTube-gebruiker. Een van de beste opties is het toevoegen van een aangepaste banner aan uw pagina, zoals u op de meeste kanalen in de koptekst ziet.
Vandaag leert u hoe u die banner in Photoshop kunt maken. Sterker nog: u maakt een banner met links (bijvoorbeeld naar uw sociale pagina's, zoals Facebook en Twitter of naar uw website).
Maak om te beginnen een nieuw document (Ctrl + N) in Photoshop.
We maken een banner met de maximale grootte, dus stel de breedte in op 960 px en hoogte tot 150 px. Zorg ervoor dat de resolutie is 72 px / inch en druk op OK:
Laten we nu wat afbeeldingen en knoppen toevoegen.
Natuurlijk wilt u uw logo daar plaatsen. Importeer uw logobestand in Photoshop. Als het een afbeeldingsbestand is, kunt u slepen en neerzetten.
Lijn het logo uit waar u maar wilt. Ik gebruikte de klassieke positie: de linkerbovenhoek.
Voeg wat tekst toe en beschrijf uw bezigheden met de teksttool (T) net onder het logo.
Als u dit wenst, verander de achtergrondkleur. Voeg een verloop toe, of doe waar je zin in hebt. Ik zal gewoon een verloop toevoegen.
Gebruik het gereedschap Verloop (G) om de achtergrond met een verloop te vullen:
Ok, nu hebben we een eenvoudige, bijna klaar om banner te gebruiken:
Maar we hebben sociale knoppen nodig: dat is de belangrijkste focus van deze tutorial. Laten we wat pictogrammen van Google ophalen. Zoek gewoon naar RSS, Twitter, Facebook-pictogrammen (of anderen als u dat wilt), kopieer en plak ze in uw werkgebied in Photoshop en lijn ze uit aan de rechterkant van de banner:
Om enige diepte toe te voegen aan onze pictogrammen, voegen we wat schaduw toe. Om dit te doen, klikt u met de rechtermuisknop op de laag van een pictogram en selecteert u Meng opties:
Selecteer in het pop-upvenster Slagschaduw (standaardwaarden zijn OK):
Pas hetzelfde effect toe op andere pictogrammen (u kunt rechtsklikken gebruiken -> Laagstijl kopiëren en vervolgens Laagstijl plakken in het deelvenster Lagen).
Voeg wat tekst toe, zoals “Blijf kijken”, net boven de pictogrammen:
Laten we zeggen dat we hebben wat we nodig hadden en laten we het nu opslaan voor internet. Ga naar Bestand-> Opslaan voor web en apparaten, selecteer PNG-8 (voor betere kwaliteit) uit de vervolgkeuzelijst en bewaar deze ergens:
Laten we nu verder gaan met uploaden en coderen.
Log in op je YouTube-account en ga naar Merkopties / Banners en afbeeldingen, Klik op Kies bestand en upload je banner:
Leggen 150 in Bannerhoogte van kanaal tekstgebied:
Klik nu op Wijzigingen opslaan in de rechterbenedenhoek en ga naar je YouTube-partnerpagina en controleer je banner. Het is er, maar de links werken niet.
Laten we die links toevoegen.
Om links aan een afbeelding toe te voegen, moet u daarvoor een kaartcode maken. Wees niet bang, het heeft geen codeervaardigheden nodig en bijna alles is geautomatiseerd met de gratis online-tool op Image-Maps.com.
Ga naar www.image-maps.com, blader naar uw banner en klik op Start Mapping Your Image:
Daarna zult u een zien “help image-maps.com” pagina, wacht 10 seconden en klik Doorgaan naar de volgende stap.
Aan de rechterkant ziet u een menugebied, klik op Rechthoek:
Kijk naar je banner, je zult zien dat er een rechthoek is met tekstgebieden:
Versleep de rechthoek om het eerste pictogram aan te passen (maak je geen zorgen over de tekstgebieden, we veranderen ze in de code) en klik op Opslaan:
Doe hetzelfde voor de andere pictogrammen.
Nadat alle pictogrammen / knoppen zijn toegewezen, klikt u op Ontvang uw code in het rechter paneel:
Klik op deze pagina op HTML-code:
Hier komt het lastige gedeelte.
Zodra u op de knop HTML-code klikt, wordt u naar uw code geleid, wat erg lijkt “druk”. In feite zijn er veel nutteloze elementen. Sluit het niet.
Ik heb een schone versie voorbereid (voor drie knoppen op je banner); je kunt het gewoon kopiëren en de verdere instructies volgen.
Reinig code:
Verklaringen van gemarkeerde (in rode) waarden:
• full_path_to_your_banner - ga naar je YouTube-pagina en klik met de rechtermuisknop op je banner (die je al hebt geüpload) en (afhankelijk van je browser) vind de volledige URL van je banner en kopieer deze. Het zou zoiets moeten zijn http://i2.ytimg.com/u/UcJ1c4V37ArMB8VDO33RhA/profile_header.jpg. Vervang vervolgens full_path_to_your_banner door de banner-URL.
• any_name - zet daar een naam, zoals “my_mapcode”, of “johnsmap” enz.
• coordinates1 van image-maps.com - als je de HTML-code controleert die is gegenereerd door image-maps eerder dan in stap 3.18, zie je dit soort regels:
Kopieer die cijfers (gemarkeerd) zoals ze zijn en plak ze in plaats van coördinaten1 van image-maps.com (in de juiste volgorde, bijv. Eerste coördinaten in plaats van coördinaten1, seconden - in plaats van coördinaten2 enzovoort).
• first_button_link - de link waar je eerste knop naar toe gaat. Als uw eerste knop bijvoorbeeld de Facebook-pagina is, is uw first_button_link de link naar uw Facebook-pagina inclusief http: //. Dit is hetzelfde voor de andere knopkoppelingen (uw links naar Twitter, Google en andere profielen / websites).
• title_text_for_first_link - title is een tekst die verschijnt wanneer een bezoeker met een muis op een link op uw banner komt te staan. Dus zet hier een beschrijving voor elke link, zoals “Word lid van onze Facebook-community”, “Volg ons op Twitter” enzovoorts.
Vervang alle waarden die ik in rood heb gemarkeerd met de waarden uit uw HTML-code.
Als je eenmaal klaar bent met de mapcode, kun je image-maps.com sluiten en het vergeten. Ga opnieuw naar je YouTube-pagina, Merkopties / Banners en afbeeldingen en kopieer en plak je voltooide mapcode in het overeenkomstige gebied en klik Wijzigingen opslaan.
Dat is het. Ververs je YouTube-pagina en controleer je links.
4. Basisfoto retoucheren
Of je nu een professionele fotograaf bent of gewoon foto's maakt als hobbyist, je moet nog steeds foto's aanpassen om ze er beter uit te laten zien. Je hebt geen lab nodig, net als voor digitale fotografie; alles wat je nu nodig hebt, is een computer en een aantal tools voor het retoucheren van foto's.
Photoshop is zoals altijd handig. En als u Photoshop alleen gebruikt voor snel retoucheren van foto's, hoeft u niet alles over het programma onder de knie te krijgen. U hebt alleen de meest essentiële hulpmiddelen nodig.
Deze hulpmiddelen zijn de basis, en ik zal alleen het basisgebruik voor u tonen om vertrouwd te raken met hen. Alles wat je nodig hebt voor meer geavanceerde methoden is oefening.
Dus laten we zeggen dat je een aantal mooie foto's hebt gemaakt en wat aanpassingen wilt aanbrengen, correcties en ga zo maar door. Upload het naar uw machine en open het met Photoshop.
4.1 Niveaus

Dit is het eerste hulpmiddel waarmee ik begin te spelen terwijl ik een afbeelding open. Het geeft je controle over de helderheidsniveaus met een beeldhistogram. Dit is erg handig wanneer u schaduwen donkerder wilt maken of het object aan de voorzijde helderder wilt maken, of de lucht levendiger, enzovoort. Lees ook ons gerelateerd artikel “Overbelichte foto's in Photoshop oplossen Overbelichte foto's in Photoshop oplossen Overbelichte foto's in Photoshop oplossen Als u een fotograaf bent en een goed gevoel voor licht hebt, is deze zelfstudie iets voor u. U weet waarschijnlijk hoe u overbelichte of onderbelichte foto's kunt maken. De doelgroep hier is de wannabe ... Lees meer ”
De besturingselementen die in rode cirkels zijn gemarkeerd, kunnen naar links of rechts worden verplaatst. Het vervolgkeuzemenu in de groene cirkel geeft u controle over de kleurkanalen van een afbeelding. Speel ermee.
4.2 Fotofilter

De Fotofilter tool is erg handig als je wat kleur op de hele afbeelding wilt toepassen, de bijbehorende afbeelding wilt wijzigen “humeur” (je wilt een geelachtige kleur geven voor een herfstafbeelding en een koudere, blauwachtige kleur voor een winterafbeelding).
U kunt kiezen uit standaard filtervoorinstellingen in het vervolgkeuzemenu of uw aangepaste geselecteerde kleur toepassen en de dichtheid van het gekozen filter aanpassen. Ik heb koelfilter gekozen voor mijn afbeelding om de blauwe tint van het water te verbeteren:
4.3 Dodge en Burn

Eigenlijk zijn dit twee verschillende tools, maar ik stop ze in één categorie omdat ze het tegenovergestelde van elkaar doen. Kortom, de Ontwijken tool maakt getroffen gebieden lichter en de Brandwond gereedschap maakt ze donkerder.
Met deze twee kleine gereedschappen kunt u een afbeelding drastisch verbeteren, waardoor het een geheel ander uiterlijk krijgt. Bekijk het onderstaande voorbeeld, dat ik snel heb gemaakt om u het minste te laten zien van wat u kunt doen:
4.4 Contourherstelpenseel

Deze kwam met CS2, zoals ik me herinner, en helpt met digitaal “genezing”, soms genoemd “airbrushen”. Bijna elk meisje zal klagen over haar foto, zeggende “verwijder deze plek” of “Ik wil deze mol niet”. Geen probleem: met de Vlek Herstelborstel gereedschap kun je haar gelukkig maken!
Ik heb de beroemde Cindy Crawford-mol met één klik verwijderd:
4.5 Vervaging

Het blur-hulpmiddel kan het best worden gebruikt als u op een object of een deel van een afbeelding wilt scherpstellen. Er is een uitgebreidere tool voor vervaging in de filters menu met verschillende vervagingsmethoden. Degene die ik je laat zien is de basis tool.
Deze vervagingstool wordt gebruikt als een penseel, wat betekent dat deze van toepassing is op het gebied onder uw muis. Gebruik het om de focus van een foto te wijzigen. Bijvoorbeeld: het vervagen van de achtergrond geeft je afbeelding enige diepte:
4.6 Contentbewuste opvulling

Nu is dit hulpmiddel geen standaard: het is net zo krachtig als de toverstok van Harry Potter en het zou gemakkelijk het onderwerp kunnen zijn van zijn eigen gids. Het is alleen in Photoshop CS5 en later, dus als je een oudere versie hebt ... sorry.
Met Inhoudelijke opvulling je kunt ongewenste dingen van een foto verwijderen zonder een zwarte plaats achter te laten: Photoshop raadt wat er moet gebeuren en vult het gat in. Voor CS5 was dit geen gemakkelijke taak, maar nu is het eenvoudig. Natuurlijk is het niet perfect, en om de beste resultaten te krijgen zul je een aantal aanpassingen moeten doen, maar deze tool doet het werk opmerkelijk goed.
Kortom, de tool berekent de omgeving van een selectie en vervolgens “verven” het gebied dat je vult met een schatting van wat er zou moeten zijn. Je moet hier echt mee spelen om het te geloven: selecteer gewoon het object dat je wilt verwijderen, laat een beetje ruimte vrij door de selectie uit te breiden. Breng vervolgens de vulling aan (Bewerken-> Fill of Shift + F5):
Met die 6 gereedschappen kun je je foto's in een paar minuten een frisse blik geven. Speel rond met de waarden en instellingen en je zult er meer vertrouwd mee worden.
5. BONUS # 1: Een silhouet maken vanuit een foto in een paar minuten
Wat is een silhouet? Het is een schets van elke figuur gevuld met een effen kleur, meestal een donkere schaduw. Je ziet een natuurlijk silhouet als je iets tegen een zonsondergang bekijkt.
Silhouetten zijn erg handig als het om grafische afbeeldingen gaat: ze passen bijna altijd op de achtergrond, omdat ze niet veel details bevatten om de foto te belemmeren. Bovendien kunnen silhouetten worden gebruikt voor het maken van aangepaste vormen en penselen.
In deze korte zelfstudie leert u hoe eenvoudig u een silhouet kunt maken op vrijwel elke foto in Photoshop.
Houd in gedachten dat de belangrijkste stap is om een mooie selectie te maken - hoe preciezer het is, hoe beter je uiteindelijke silhouet zal zijn.
Stap 1
Open een afbeelding in Photoshop en maak een selectie. Ik heb de mijne gemaakt met behulp van de Magnetische lasso tool. Het is gemakkelijker om een selectie te maken op afbeeldingen met een achtergrond met weinig details:
Stap 2
Maak een Nieuwe laag door op het kleine pictogram in het palet Lagen te klikken:
Stap 3
Vul de selectie met zwart:
Stap 4
Verwijder nu de achtergrond door simpelweg de originele laag te verwijderen (in mijn geval is dit de “afbeelding” laag):
Dat is het. Het silhouet is nu klaar voor gebruik. Je kunt dit silhouet nu overal voor zetten. Hier zijn er een paar “kunst”:
6. BONUS # 2: Een favicon maken in Photoshop
Als u een website-eigenaar bent, of van plan bent er een te zijn, heeft u een favicon nodig. Wat is dat? Een favicon is een klein (16 × 16 pixels) pictogram of afbeelding die wordt weergegeven in de adresbalk of het tabblad van uw internetbrowser.
Het is een belangrijk onderdeel van de identiteit van uw website, net als uw logo, dus onderschat het niet.
U kunt niet zomaar een afbeelding van 16x16px maken, de bestandsextensie wijzigen in .ico en gebruiken als favicon. Er zijn veel tools om een favicon te maken, maar ik zal je laten zien hoe je dit doet in Photoshop.
1. Photoshop herkent het .ico-formaat helemaal niet zelf, dus we hebben een plug-in nodig om Photoshop te maken “vriendelijk” ermee. De plug-in is gratis en je kunt hem downloaden van Telegraphics. Het heet ICO-indeling (Windows-pictogram):
2. Nu moet je het op je systeem installeren:
Sluit Photoshop als het open is.
Pak het archief uit en kopieer en plak het ICOFormat.8bi bestand in uw Bestandsformaten map in de Photoshop-map (programmabestanden / Adobe Photoshop / Plugins / bestandsindelingen voor Windows-gebruikers).
3. Open Photoshop en maak een nieuw document 64px in de breedte en 64px in de hoogte (het zal te moeilijk zijn om met 16 × 16 te werken, dus het is prettiger om een 64 × 64 canvas te gebruiken).
4. Als u een logo hebt, wijzigt u het in een vierkant, opent u het met Photoshop en verkleint u de afbeelding naar 64 × 64. Als u de grootte wijzigt, kiest u Bicubisch scherper, want als je dat niet doet, vervaagt het de afbeelding:
Tweak uw afbeelding een beetje. U zult waarschijnlijk de Potloodgereedschap om dingen hier en daar te corrigeren, en misschien verscherpen een beetje. Als je voelt dat het klaar is, verander je je afbeelding naar de uiteindelijke 16 × 16 en kijk je of het er goed uitziet.
Als u vindt dat er meer werk voor nodig is, maakt u de grootte ongedaan en blijft u werken. Als het eindelijk klaar is, wijzig het dan naar 16 × 16.
5. We moeten het nu opslaan .ico formaat.
Omdat we de ICO-plug-in hebben geïnstalleerd, kan Photoshop nu opslaan als een ICO. Ga gewoon naar Bestand-> Opslaan als ... en kies Windows ICO uit het vervolgkeuzemenu (vergeet niet om het een naam te geven “favicon”):
Upload nu uw favicon.ico naar de hoofdmap van uw website met uw favoriete FTP-client. Het is beter om het te uploaden naar de wortel zodat browsers het automatisch vinden, maar ik zal u een kleine HTML-code laten zien die de browser helpt uw te vinden favicon zeker:
Voeg deze code ergens tussen toe
header.php. U bent klaar!
7. Conclusie
Dat is het voor nu! Ik hoop dat deze gids je iets heeft geleerd en hou je in de gaten voor de volgende Photoshop-handleiding van MakeUseOf.com.
Meer Photoshop-handleidingen:
- Eenvoudige Photoshop-handleiding: deel 1
- An Idiot's Photoshop Manual - 2
- An Idiot's Guide to Photoshop, deel 4: geavanceerde functies en leuke foto-effecten
- Wat is nieuw in Photoshop CS6, uw ultieme overzicht
Ontdek meer over: Adobe Photoshop, MakeUseOf-handleidingen.


