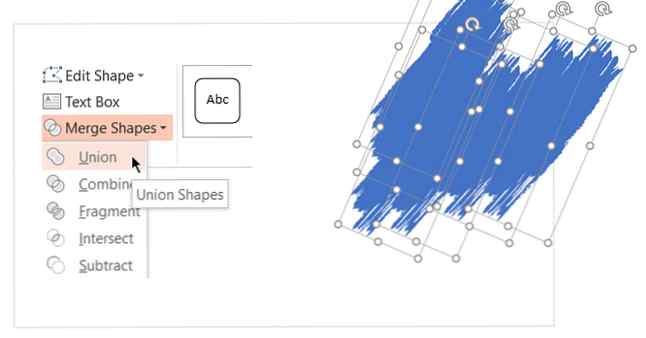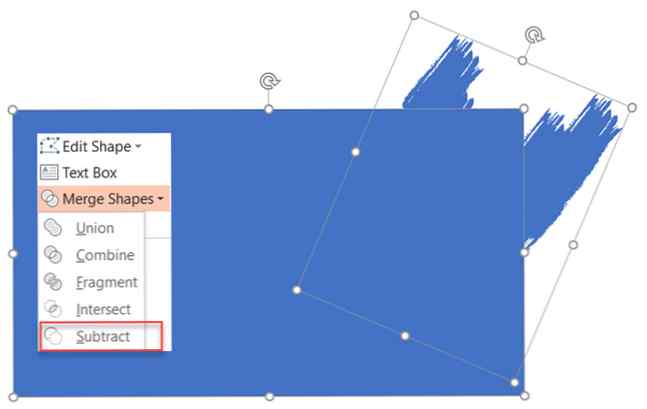Hoe voeg ik een penseeleffect toe aan afbeeldingen in Microsoft PowerPoint

Microsoft PowerPoint 2016 kan een handig hulpmiddel zijn om interessante afbeeldingseffecten te creëren als u weet hoe u de functies ervan moet combineren. In dit bericht laten we je bijvoorbeeld zien hoe je een cool penseeleffect aan een afbeelding kunt geven.

Microsoft PowerPoint heeft geen verschillende penseelstijlen zoals Adobe Photoshop. Dit is de tijdelijke oplossing:
Gebruik eerst een penseellettertype of download een gratis penseellettertype naar uw pc. Converteer vervolgens het gekozen lettertype naar een vorm en gebruik het om een deel van een foto te verbergen en zichtbaar te maken.
Laten we het stap voor stap doen.
Stap 1: converteer een lettertype naar een vorm

- Download een gratis lettertype in de vorm van een penseel en installeer het. Voor deze zelfstudie gebruik ik een lettertype met de naam Rush Brush.
- Open een lege dia en typ een hoofdletter I (of een andere letter als je wilt). Vergroot de lettergrootte.
- Ga naar Invoegen> Illustraties> Vorm. Als u het lettertype in een vorm wilt veranderen, tekent u een vorm (bijvoorbeeld een rechthoek) die de letter bedekt. Ga ook naar Hulpmiddelen voor tekenen> Opmaak> Vormoverzicht> Geen omtrek.
- Selecteer de vorm en de letter. Ga naar Hulpmiddelen voor tekenen> Formaat tab> Vormen invoegen groep> Tik op de Vormen samenvoegen vervolgkeuzelijst> Selecteer Snijden.
- Het lettertype en de vorm kruisen elkaar om een nieuwe vorm te vormen. Dit is de bouwsteen voor je penseeleffect-ontwerp, je kunt het nu tweaken zoals elke andere vorm. Bijvoorbeeld: vergroot het formaat of draai het rond.
Stap 2: Maak de penseelstreken
Nu kunt u meerdere vormen groeperen en een afbeelding of kleur erachter toevoegen om dia's met visuele impact te maken. De foto hierboven heeft een afbeelding gebruikt die achter de penseelvorm is verborgen.
- Dupliceer de penseelvorm om ze samen te voegen tot een patroon. druk op Ctrl + A om alles te selecteren en ga dan naar Opmaak> Vormen samenvoegen> Unie en groepeer ze als één gecombineerde vorm.
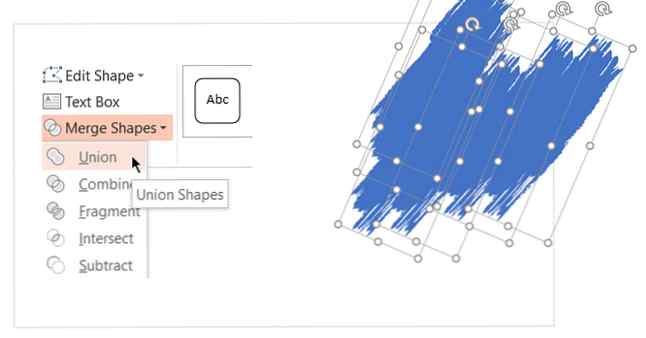
- Als u een masker wilt maken dat de foto overlapt, voegt u een rechthoek in. Kiezen Vormoverzicht> Geen omtrek. Klik vervolgens met de rechtermuisknop op de rechthoek en selecteer Verzenden naar Terug> Naar achteren verzenden van het menu.
- Trek nu de lettertype-vorm van de rechthoek af om het transparante gat te maken. Selecteer de rechthoekvorm eerste en dan de vorm van het lettertype. Ga naar Opmaak> Vormen samenvoegen> Aftrekken.
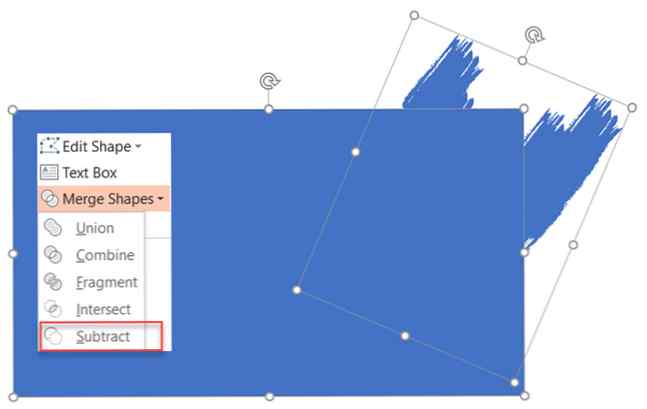
- Kies een kleur voor de rechthoekvorm die overeenkomt met de diakleur. Wit bijvoorbeeld.
- Voeg een afbeelding in op de dia. Nogmaals, selecteer Verzenden naar Terug> Naar achteren verzenden.De rechthoekige vorm fungeert nu als masker voor de afbeelding, behalve het afgetrokken gebied dat werkt als een frame.
U kunt de afbeelding slepen om het gebied dat u wilt omkaderen opnieuw in te delen.
Microsoft PowerPoint kan u helpen een heleboel dingen te doen. Het is niet te moeilijk om Microsoft PowerPoint te leren De ultieme beginnershandleiding voor Microsoft PowerPoint: van beginneling tot meester De ultieme beginnershandleiding voor Microsoft PowerPoint: van beginner tot meester U moet op een dag een presentatie geven. Deze beginnershandleiding voor Microsoft PowerPoint zou een goed begin moeten zijn voor een prachtige diavoorstelling. Lees meer, zelfs als u een beginner bent!
Ontdek meer over: Microsoft Office 2016, Microsoft PowerPoint, presentaties.