Hoe helderder en contrast toevoegen aan een foto met behulp van Photoshop
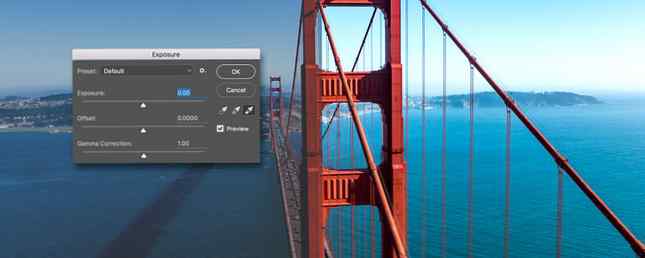
Elke keer dat u een afbeelding bewerkt, zult u bijna zeker de algehele helderheid en het contrast moeten aanpassen. Het is een van de meest fundamentele bewerkingen die u kunt uitvoeren in Photoshop 13 Tips om snel uw foto's te verbeteren 13 Tips om snel uw foto's te verbeteren Goede foto's en slechte foto's worden niet bepaald door camera's, maar door fotografen. Hier zijn 13 tips waarmee je je foto's snel kunt verbeteren. Lees verder . Het is ongelooflijk zeldzaam dat een afbeelding rechtstreeks uit de camera komt en er geweldig uitziet RAW-bestanden: waarom je ze zou moeten gebruiken voor je foto's RAW-bestanden: waarom je ze zou moeten gebruiken voor je foto's Bijna elk artikel met advies voor mensen die alleen maar fotografiebeleving leren één ding: maak RAW-opnamen. Dit is waarom dat een goed advies is. Meer lezen met perfect belichte schaduwen en hooglichten.
Zoals met alles in Photoshop, zijn er een paar verschillende manieren waarop u het kunt doen 5 Eenvoudige manieren om uw Photoshop-vaardigheden te verbeteren 5 Eenvoudige manieren om uw Photoshop-vaardigheden te verbeteren Er zijn veel eenvoudige manieren om uw Photoshop-vaardigheden te verbeteren. Hier zijn vijf eenvoudige tips van dichterbij. Lees verder . In dit artikel ga ik een aantal van de beste opties bekijken en uitleggen hoe ik ze kan gebruiken.
Helderheid, contrast en het histogram
Voordat we gaan duiken, laten we even stilstaan bij wat helderheid, contrast en een aantal andere termen eigenlijk betekenen als het gaat om digitale afbeeldingen.
De helderheid, of meer correct de luminantie, van elke pixel heeft een waarde tussen 0 en 255, waarbij 0 zwart is en 255 wit. De relatie tussen de pixels bepaalt hoe helder het hele beeld wordt weergegeven, hoeveel contrast er is en of er details in de schaduwen en hooglichten zijn.
Als de afbeelding grote delen met hoge helderheidspixels bevat, ziet het geheel er helder uit. Omgekeerd betekent een groot aantal pixels met een lage helderheid dat het er donker uitziet. Als er een groot verschil is tussen de helderste en de donkerste groepen pixels, krijgt dit veel contrast, vice versa en een laag contrast.

Als u naar een histogram kijkt Krijgt u het meeste resultaat van uw digitale spiegelreflexcamera? Krijgt u het meeste resultaat van uw digitale spiegelreflexcamera? Een geweldige opname is een fractie van een seconde. Om het goed te doen is te weten welke camera-functie moet worden gebruikt en wanneer. Hier zijn tien DSLR-functies die u kunnen inspireren om uw camera aan te zetten. Lees meer, dit is de informatie die u krijgt. Een histogram is een grafiek met de luminantiewaarden op de x-as en het deel ervan op de y-as. Als er veel pixels zijn met een luminantie van 50, is er een grote piek in de grafiek. Als er maar een paar of zelfs geen zijn, is het een kleine piek.
Er is niets inherent verkeerd aan enige vorm van afbeelding. Het hangt allemaal af van welke emoties je probeert op te roepen. Niemand wil donkere sombere trouwfoto's Gebruik deze zelfstudie van Photoshop om je vrienden met geesten buitenissig te laten zijn Gebruik deze zelfstudie van Photoshop om je vrienden met geesten uit te krassen met Halloween onderweg, nu is het tijd om spookachtige foto's op Facebook te delen. Hier is hoe je je vrienden in de maling neemt! Lees verder . Wanneer je helderheid en contrast aan het bewerken bent, probeer je de afbeelding alleen te verfijnen om het nauwkeuriger te maken of om beter de stemming weer te geven die je wilt.
Het gereedschap
Voor dit artikel ga ik naar vier verschillende aanpassingslagen: Helderheids contrast, levels, curves, en Blootstelling. Ze zijn de eerste vier opties in de Aanpassingslaag paneel. Ze bieden elk verschillende niveaus van controle.

Er zijn andere manieren om de helderheid en het contrast in Photoshop aan te passen, maar aanpassingslagen zijn de beste manier om dit te doen. Al het andere is ongelooflijk tijdrovend of destructief.
Wanneer u werkt met aanpassingslagen die de helderheid wijzigen, moet u de modus voor het overvloeien van lagen instellen Helderheid. Op die manier zijn er geen onbedoelde kleurverschuivingen.
Aanpassingslaag helderheid / contrast
EEN Helderheids contrast aanpassingslaag is de eenvoudigste optie en zou daarom alleen moeten worden gebruikt wanneer u bewerkingen uitvoert waarvoor niet veel afstemming nodig is.
Er is een Helderheid schuifregelaar, a Contrast schuifregelaar, een Auto knop en a Gebruik Legacy selectievakje. Dat is het.

De Helderheid schuifregelaar past het algehele luminantieniveau van de afbeelding aan. Als u het naar rechts sleept, wordt de helderheid van de hooglichten en middentonen verhoogd terwijl de schaduwen relatief onveranderd blijven. Het naar links slepen heeft het tegenovergestelde effect, waardoor de schaduwen en middentonen donkerder worden maar de hoogtepunten alleen blijven.
De Contrast schuifregelaar past het contrast op een zeer botte manier aan. Als u het naar rechts sleept, worden de hoogtepunten opgehelderd en worden schaduwen verdonkerd terwijl u het naar links sleept en schaduwen lichter maakt.
De Auto knop is het meest bruikbare Helderheids contrast aanpassingslagen. Photoshop voert een optimale poging uit om de afbeelding aan te passen. Wanneer u batchgewijze afbeeldingen verwerkt en niet bijzonder nauwkeurig hoeft te zijn, kan dit erg handig zijn.
De Gebruik Legacy checkbox mag nooit worden aangeraakt. Hierdoor gebruikt Photoshop een veel slechter aanpassingsalgoritme van pre-CS3. Er is een reden waarom dingen zijn veranderd.
Niveaus aanpassingslaag
De levels aanpassingslaag, samen met curves, zijn de belangrijkste manieren om helderheid en contrasten aan te passen. levels is een beetje gemakkelijker te gebruiken maar curves biedt meer fijnafstemming.
Met levels, jij bestuurt de Zwart punt, Gray Point, en White Point. Het zijn de kleine sliders omcirkeld in de onderstaande afbeelding. Hiermee kunt u het histogram aanpassen.

Laten we zeggen dat je het sleept Zwart punt schuif naar rechts van luminantie 0 naar 10. Nu zullen alle pixels die oorspronkelijk een luminantiewaarde hadden tussen 0 en 10 weergegeven worden als 0. Alle andere waarden tussen 10 en 255 zullen ook iets naar links verschoven worden.
De Gray Point en White Point schuifregelaars doen precies hetzelfde voor het middelpunt (respectievelijk helderheidsniveau 128) en het hoge niveau.
Met levels, de eenvoudigste manier om de afbeelding op te fleuren is door de White Point links, om de afbeelding donkerder te maken is het slepen van de Zwart punt rechts, en om een contrast aan de afbeelding toe te voegen of te verwijderen, is om met de Gray Point.
Als het gaat om helderheid en contrast, kunt u de uitgang sliders.
Curven aanpassingslaag
EEN curves aanpassingslaag is de meest krachtige manier om de helderheid en het contrast van een afbeelding te wijzigen; je manipuleert direct het histogram.
In plaats van driepuntsschuifregelaars, curves heeft een enkele schuine lijn die rechtstreeks door het histogram loopt. Dit vertegenwoordigt de invoerwaarden. Als u op de lijn klikt, maakt u een nieuw punt, dus u kunt bijvoorbeeld punten maken op luminantiewaarden van 25, 50, 193 en 215. In plaats van slechts drie hendels te hebben, heeft u 256 potentiële hendels.

Om alle tonen rond een geselecteerd punt op te helderen, sleept u het omhoog. Om alle tonen donkerder te maken, sleept u het naar beneden. De vorm van de helling verandert dynamisch zodat vreemde effecten worden geminimaliseerd.

De beste manier om te leren gebruiken curves is gewoon om met ze te spelen. De basis is:
- Als u een afbeelding wilt oplichten, maakt u ergens een punt in het midden en sleept u het omhoog. Doe het tegenovergestelde om donkerder te worden.
- Als u contrast wilt toevoegen, maakt u een punt in de schaduwen en sleept u het naar een punt in de hooglichten en sleept u het omhoog.
Voor de meeste afbeeldingen die u bewerkt, moet u a. Gebruiken curves aanpassingslaag om helderheid en contrast te bewerken.
Belichtingsaanpassingslaag
De Blootstelling aanpassingslaag is een beetje anders. Hoewel het klinkt alsof het perfect moet zijn om de belichting van een afbeelding te wijzigen (het staat in de naam!), Is het eigenlijk een slechte tool voor de klus. Wat Blootstelling is voor is uitbreiding van het dynamisch bereik van HDR-afbeeldingen HDRI Fotografie: een essentiële vaardigheden en workflow Primera HDRI-fotografie: een essentiële vaardigheden en workflow-primer Deze gids schetst concepten die te maken hebben met HDR-fotografie, gevolgd door een logische progressie van stappen in de productie van hoog dynamisch bereik afbeeldingen. Lees verder .

Als u op zoek bent naar fleuren of contrast toevoegen aan een gewone afbeelding, gebruik deze dan niet.
Afsluiten
Je moet de helderheid en het contrast van elke opname aanpassen, ook al is het maar een klein beetje. Het is onwaarschijnlijk dat de foto uit de camera kwam en er perfect uitzag!
In dit artikel heb ik een aantal manieren bekeken om dit te doen met aanpassingslagen. De twee die u 99% van de tijd zou moeten gebruiken, zijn Lagen en Curven. Als je vragen hebt over het oplichten of toevoegen van contrast aan een afbeelding in Photoshop, vraag het dan in onderstaande opmerkingen.
Ontdek meer over: Adobe Photoshop.


