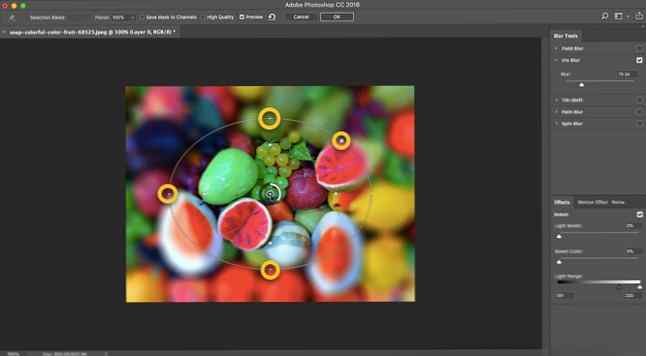Een wazig achtergrondeffect maken in Photoshop

Heb een dure smartphone in je hand, maar kan die coole foto's niet vaag maken “onscherp” achtergronden? Beschuldig het aan de brandpuntsafstand van de lens en het natuurlijke verschijnsel dat wordt genoemd “depth of field Leer meer over de scherptediepte: 5 eenvoudige lessen om je foto's te verbeteren Leer meer over de scherptediepte: 5 eenvoudige lessen om je foto's te verbeteren Begrijpen wat de scherptediepte is, hoe je het kunt veranderen, en enkele van de verschillende artistieke dingen die je kunt doe mee, het zal je allemaal helpen om je fotografie naar een hoger niveau te tillen. Lees verder “!
Daar kun je helaas niets aan doen, maar ik zal je een geheim vertellen: je kunt dat wazige achtergrondeffect nabootsen in Photoshop met een enkele tool in twee minuten plat.
Hoe maak je een onscherpe achtergrond in Photoshop
In Photoshop kunt u een brandpunt kiezen en het gebied eromheen vervagen. De Gallery vervagen Met filters kunt u verschillende blur-effecten aan uw foto's toevoegen. Het unieke voordeel van deze tools is dat ze niet alleen een dekenfilter toepassen, maar u ook de mate van het effect laten regelen. De Blur-galerij is beschikbaar vanaf Photoshop CS6.
Voor deze korte tutorial gebruiken we het tweede filter in de Blur-galerij met de naam Iris Blur.
- Open uw foto in Photoshop.
- Ga naar Filter> Gallery verbergen en kies Iris Blur van de Blur Gallery-filters.

Iris Blur wordt weergegeven als een elliptische ring met vier kleine stippen erop en een andere middelste ring omgeven door vier grotere stippen in het midden. Dit is wat ze allemaal controleren:
- De pin. De middelste ring heeft een “pin” in het midden. De pin definieert het (focus) punt in de foto waar u wilt dat de afbeelding scherp en helder is. Verplaats de pin naar de plaats waar u wilt dat het oog scherpstelt.
- De elliptische ring. Deze bepaalt de hoeveelheid vervaging en de vorm van de vervaging over de rest van de afbeelding. Het vervagingseffect bereikt 100% als u van het midden naar de buitenring beweegt. Aan alles buiten de ring is een maximaal blur-effect toegepast.
- De vier punten op de elliptische ring. Beweeg uw muis over een van de kleine puntjes totdat uw cursor verandert in een gebogen pijl met twee uiteinden. Klik en sleep erop om de vervagingellips te verlengen of te draaien. Gebruik de vierkante hendel om verander de vorm van de hele ring. Sleep de lijn van de ellips (en niet de punten) als u de vorm wilt behouden terwijl u de grootte aanpast.
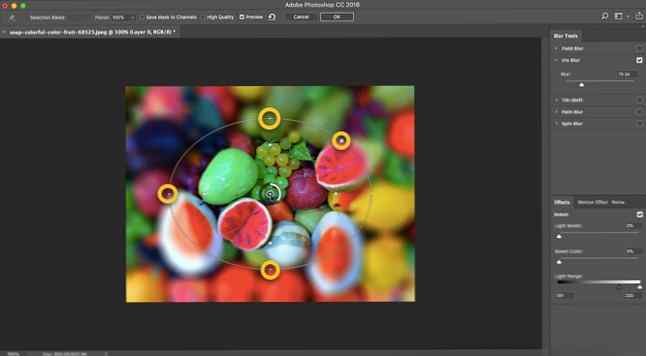
- De vier grotere punten binnen de elliptische ring. Deze vier stippen regelen het gebied van waaruit de vervaging plaatsvindt starts. Klik en sleep de witte stippen om de grootte van het vervagingsgebied aan te passen. Verplaats de stippen dichter bij de punaise om de vervaging gemakkelijker over te laten gaan of verplaats de stippen van de punaise om de vervagingovergang scherper te maken.
- De Blur Dial. Dit is de kleinere cirkel die de pin omringt. Klik en sleep de vervagingsknop met de klok mee om de vervaging te vergroten of sleep de vervaagde schijf tegen de klok in om de vervaging te verminderen. U kunt de vervaging ook regelen vanuit de vaag-schuifregelaar in het deelvenster Vervaagtools aan de rechterkant.
Pas de vervaging toe door op de knop OK bovenaan de vervagingbalk te klikken. Dat is alles, je bootst gewoon het ondiepe velddiepte-effect na dat een goede lens en een groot diafragma nodig heeft.
Wat zijn enkele van de andere manieren om het Iris Blur-filter te gebruiken? Vertel ons in de reacties.
Ontdek meer over: Adobe Photoshop, Creativiteit, Fotografie, Photoshop-zelfstudie.