Hoe maak je een knock-outeffect in Photoshop en Illustrator
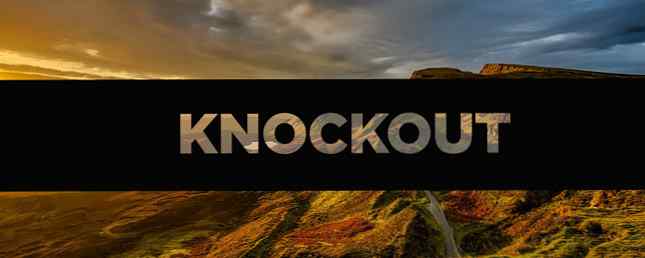
Met een knock-outeffect kun je een effen kleurlaag over een foto of afbeelding plaatsen en vervolgens een deel van die vaste laag uitknippen om de afbeelding erachter te onthullen. U kunt dit doen met tekst of vormen in Photoshop en Illustrator, maar het proces verschilt voor elk programma enigszins.
Om een knock-outeffect te bereiken in Photoshop of Illustrator, is het eerste wat u wilt doen uw afbeelding openen. In dit voorbeeld gebruiken we een rechthoekige vorm boven de afbeelding en kloppen tekst uit die vorm.
Stap 1: Teken eerst uw rechthoek met behulp van het vormgereedschap. U kunt het vormgereedschap selecteren in het menu Gereedschappen of u kunt de sneltoets gebruiken U. Wanneer u uw rechthoek tekent, kunt u de vrije vorm kiezen en de rechthoek over het scherm slepen om de gewenste vorm te maken, of u kunt overal op de afbeelding klikken om de afmetingen van uw rechthoek in pixels in te voeren.

Stap 2: Vervolgens wilt u uw tekst in een afzonderlijke laag in Photoshop of op dezelfde laag in Illustrator typen. Als je liever een vorm of een pictogram gebruikt voor je knock-out, kun je die vorm plaatsen waar je de tekst zou hebben geplaatst.
Photoshop
Als u Photoshop gebruikt, gaat u naar deze stap. Als dit niet het geval is, slaat u dit over.
Stap 3: Klik met de rechtermuisknop op uw tekstlaag en selecteer Meng opties. Zoek op het tabblad dat wordt geopend naar Knock out onder instellen Geavanceerd mengen. U kunt kiezen tussen een Ondiep of Diep effect van een vervolgkeuzemenu.

Wanneer u uw selectie voor het eerst maakt, ziet u niets in uw afbeelding totdat u de knop sleept ondoorzichtigheid balk boven de instelling. Hier heeft u volledige controle over hoeveel van die originele tekst zichtbaar zal zijn. De kleur van je tekst maakt hier een verschil, tenzij je kiest voor een dekking van 0 procent. Als u een bijzonder drukke foto hebt, wilt u waarschijnlijk niet kiezen voor een zeer lage dekking om de tekst leesbaar te houden. (Als u een voorbeeld van de wijzigingen wilt bekijken voordat u de wijzigingen accepteert, controleert u of de voorbeeldoptie is aangevinkt.)

Vervolgens kunt u de rechthoek- en tekstlagen slepen en aanpassen om ze precies daar te plaatsen waar u ze op uw afbeelding wilt hebben.
Illustrator
In Illustrator volg je de stappen 1 en 2 hierboven beschreven, maar om het knock-outeffect te bereiken, moet je een andere tool gebruiken.
Stap 3: Als u uw tekst in het menu hebt ingevoegd terwijl u zich nog in uw tekstlaag bevindt, gaat u naar Type > Schetsen maken of je kunt de sneltoets gebruiken Shift + Cmd / Ctrl + O. Hierdoor wordt uw tekst omgezet in vormen in plaats van bewerkbare tekst. Zorg ervoor dat uw tekst boven op de vorm staat en niet erachter. (Deze stap is niet nodig als u in stap 2 een vorm hebt gebruikt in plaats van tekst.)
Stap 4 (Optioneel): maak een kopie van de tekstlaag met de sneltoets als u de dekking wilt regelen zoals mogelijk is in Photoshop Cmd / Ctrl + C. U hoeft er pas na stap 6 iets mee te doen.
Stap 5: Selecteer zowel uw vorm als tekst en ga naar uw verkenner hulpmiddelen. Als het nog niet open is, kunt u het openen door naar Venster> Pathfinder of door de sneltoets te gebruiken Shift + Cmd / Ctrl + F9.

Stap 6: Selecteer in de Pathfinder-tool de Minus de voorkant optie in onder Vormmodi. Hiermee wordt de tekst uit je vorm verwijderd.
Stap 7 (Optioneel): als je de dekking van je hit-effect-hit wilt bepalen Shift + Cmd / Ctrl + V om je tekst terug te plakken op de exacte plaats waar je het hebt gekopieerd. (Zorg ervoor dat je dit doet voordat je een van je lagen verplaatst.) Je kunt dan de dekking van die laag aanpassen door naar de Transparantie paneel, dat u kunt openen door naar Venster > Transparantie. Pas de schuifregelaar voor de dekking aan totdat je de gewenste tint hebt.
Met een dekking van ongeveer 20 procent ziet het eindproduct er als volgt uit:

Welke soorten toepassingen kun je bedenken voor deze techniek? Laat het ons weten in de comments.
Ontdek meer over: Adobe Illustrator, Adobe Photoshop.


