Foto's downloaden vanaf uw camera met Adobe Bridge

Je bent er waarschijnlijk al eerder geweest: overal kabels, probeerde OEM-software te installeren en zorgvuldig een submap voor mappen samengesteld. Hoe moet je je foto's ordenen? Probeer een van deze 5 methoden Hoe moet u uw foto's organiseren? Probeer een van deze 5 methoden Hoe kun je alles georganiseerd houden zodat je de foto's die je zoekt daadwerkelijk kunt vinden? Gebruik gewoon een van deze vijf eenvoudige methoden! Lees verder . Al die moeite alleen om uw foto's van uw camera naar uw computer te importeren. Het is lastig.
Wat als er een betere manier was om de kloof tussen uw camera en Photoshop te overbruggen, terwijl u tegelijkertijd tijd bespaart? Dat is er, en het wordt Adobe Bridge genoemd.
Wat is Adobe Bridge?
De release van Photoshop 7 zorgde voor een nieuwe functie genaamd File Browser. Omdat het gemakkelijker werd om meer digitale foto's te maken, realiseerde Adobe zich dat er een betere manier was om ze te beheren dan individuele bestanden een voor een te openen. Deze functie is gecomplementeerd in zijn eigen software genaamd Adobe Bridge.
Hoewel het oorspronkelijk alleen bedoeld was als een eenvoudige bestandsbeheerder en browser, verwijst Adobe het nu naar een digital asset manager. De functieset is uitgebreid en tot de release van Creative Cloud was dit een verplicht onderdeel van de Photoshop-installatie.
Hoewel het aanvankelijk alleen Photoshop ondersteunde, fungeert het nu als een aanvulling op elke app in de Adobe CC-collectie. Als u op zoek bent naar een betere manier om uw foto's te importeren en te beheren, laat ons u dan helpen met het downloaden van foto's naar uw computer met behulp van Bridge.
Stap 1: Start Bridge
Nadat u uw camera op uw computer hebt aangesloten, moet u Bridge starten. Hoewel het een begeleidende app is voor de rest van de CC Suite, wordt deze niet automatisch geopend wanneer een apparaat is verbonden. Als u wilt beginnen met het downloaden van foto's van uw camera, navigeert u naar Bestand> Foto's van de camera ophalen. U kunt dit automatisch laten gebeuren wanneer u het apparaat met deze stappen verbindt:
- MacOS - Ga naar binnen Voorkeuren> Gedrag> Wanneer een camera is aangesloten en inschakelen Adobe Photo Downloader.
- ramen - Nadat u het apparaat hebt aangesloten, selecteert u in het venster AutoPlay Download afbeeldingen - Adobe Bridge.
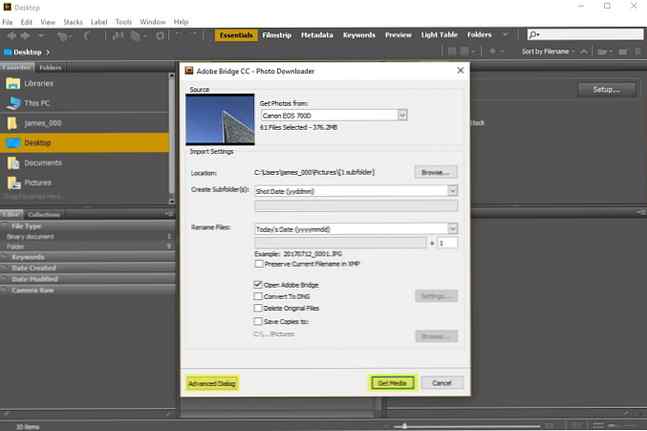
Het Photo Downloader-venster wordt geopend. Selecteer gewoon om de standaardinstellingen te gebruiken Krijg media rechtsonder in het venster.

Als u meer controle wilt over welke afbeeldingen worden geïmporteerd en hoe, selecteert u Geavanceerde dialoog linksonder. Dit breidt het venster uit om afbeeldingsminiaturen en aanvullende instellingen te tonen.
Stap 2: Selecteer foto's
In het geavanceerde dialoogvenster wordt elke foto als een miniatuur weergegeven. Onder elk staat de naam van de afbeelding, de vastgelegde datum en de tijd. Standaard zijn alle afbeeldingen geselecteerd. U kunt ervoor kiezen om sommige niet te downloaden door het selectievakje voor de afbeelding uit te schakelen.

Stap 3: stel Save Options in
Aan de rechterkant van het geavanceerde dialoogvenster kunt u de standaardopties voor opslaan wijzigen. Bridge selecteert automatisch de standaard afbeeldingsmap van uw computer als opslaglocatie. Als u dit wilt wijzigen, moet u selecteren Blader (Windows) of Kiezen (Mac) en blader naar de gewenste locatie.

Bridge kan de foto's ook in submappen importeren op de door u gekozen locatie. Via het vervolgkeuzemenu kunt u kiezen uit vier opties: geen, aangepaste naam, huidige datum en opnamedatum.
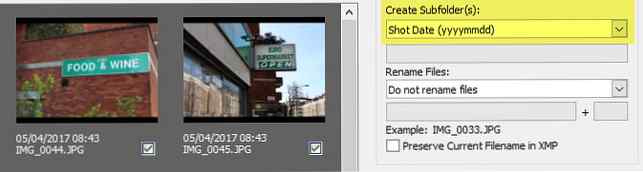
Stap 4: wijzig de naam van bestanden
De meeste digitale camera's geven afbeeldingen nutteloze bestandsnamen zoals “IMG_123.” Die naamgevingsconventie is hanteerbaar als je niet veel foto's maakt. Als u echter grote partijen foto's maakt of deze als afzonderlijke sessies moet markeren, kunt u de functie voor het hernoemen van Bridge gebruiken.

Bridge biedt je een vrij grote mate van flexibiliteit als je ervoor kiest om te hernoemen. U kunt bestanden een nieuwe naam geven die overeenkomt met de datum van vandaag, de opnamedatum, een aangepaste naam, opnamedatum + aangepaste naam, aangepaste naam + shotdatum of naam van de submap.

Als u in het vervolgkeuzemenu Geavanceerde naam wijzigen kiest, kunt u ook uw eigen naamcombinatie maken. U kunt elke combinatie van tekst, nieuwe extensie, bewaarde bestandsnaam, volgnummer, volgletter, datum en metagegevens kiezen. Zorg ervoor dat u de selectievakjes aanvinkt verenigbaarheid als u wilt dat uw afbeeldingen compatibel zijn met andere besturingssystemen.
Stap 5: geavanceerde opties en metagegevens aanpassen
Voordat u uw foto's importeert, zijn er enkele extra opties die u kunt wijzigen. selecteren Open Adobe Bridge opent het hoofdvenster van Bridge na het importeren. De Oorspronkelijke bestanden verwijderen optie verwijdert de originele foto's van uw camera. Als u een back-up van de foto's wilt, selecteert u Kopieën opslaan naar en kies een locatie.
Converteren naar DNG
Als u liever uw Camera Raw-bestanden hebt geconverteerd naar Digital Negatives (DNG's), kunt u de Converteren naar DNG setting. Als u de standaardconversie wilt aanpassen, selecteert u de instellingen knop rechts van het selectievakje Converteren naar DNG.

In het venster DNG-conversie-instellingen kunt u vier instellingen wijzigen. Als u JPEG-previews van uw afbeeldingen wilt maken, heeft u de keuze tussen Medium en vol maten. U kunt ook selecteren Geen om te voorkomen dat JPEG-previews worden gegenereerd. Als u het selectievakje Compressie selecteert, worden uw afbeeldingen gecomprimeerd om de bestandsgrootte te verkleinen.
Beeldconversiemethode kunt u kiezen tussen Raw Image behouden (om de gegevens te maximaliseren bewaard in DNG) of aan Converteer naar een lineaire afbeelding. Als u selecteert voor Integreer origineel onbewerkt bestand het Camera Raw-bestand wordt ingesloten in de DNG. Het inbedden van het onbewerkte bestand maakt een iets groter DNG-bestand, maar het betekent dat je het kunt extraheren als je het ooit nodig hebt.
Metadata toepassen

Met de instellingen van Metagegevens toepassen, kunt u aangepaste metagegevens toevoegen aan elke afbeelding terwijl deze wordt geïmporteerd. De standaard metadata-sjabloon is Basic Metadata, die informatie over Schepper en Auteursrecht bevat. Als u uw eigen sjabloon wilt maken, gaat u terug naar het hoofdvenster van Bridge en navigeert u naar Hulpmiddelen> Sjabloon met metagegevens maken.
Stap 6: voltooi de download
U zou nu alle foto's moeten hebben geselecteerd die u wilt downloaden en elke gewenste instelling wilt aanpassen. Klik op de Krijg media knop rechtsonder in de Photo Downloader om het downloaden te starten. Er verschijnt een voortgangsbalk om u op de hoogte te houden.

De Photo Downloader wordt gesloten zodra de import is voltooid. Zodra dit is gebeurd, keert u terug naar het hoofdvenster van Bridge en staan uw foto's klaar om op u te wachten.
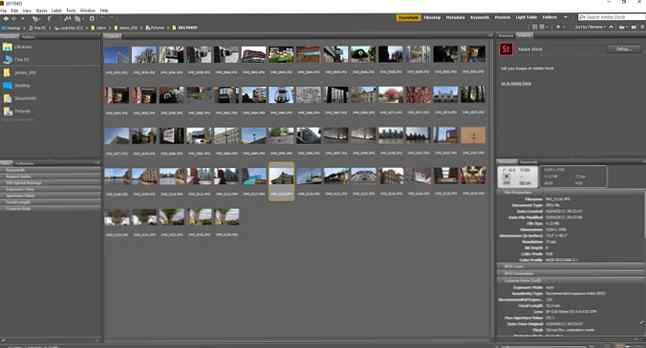
Een brug van camera naar computer
Je zou kunnen denken dat een digital asset manager niet echt zo interessant is. Met behulp van Adobe Bridge kunt u uw foto's echter snel en eenvoudig rechtstreeks van uw camera importeren. Het gebruik van de krachtige en aanpasbare functie voor het hernoemen van afbeeldingen kan u ook veel tijd besparen en het gemakkelijker maken om een specifieke afbeelding te vinden.
Een van de sterke punten is de platformonafhankelijke functionaliteit. Of u nu Windows of macOS gebruikt, u kunt de geavanceerde beheerfuncties van Bridge gebruiken. macOS-gebruikers krijgen zelfs een extra functie: de mogelijkheid om afbeeldingen van iOS- en Android-apparaten te importeren. Omdat Bridge deel uitmaakt van alle versies van Adobe CC, kan het gemakkelijk een plaats krijgen in uw fotoworkflow.
Had je al eerder gehoord van Adobe Bridge? Denk je dat je het eens zult proberen? Hoe download je je foto's? Laat het ons weten in de comments hieronder!
Image Credit: Fure via Shutterstock.com
Ontdek meer over: DSLR, Fotoalbum, Fotografie.


