Hoe eenvoudig afbeeldingen aanpassen in afbeeldingen in Photoshop

Als het gaat om het wijzigen van de grootte van een grote stapel afbeeldingen op uw computer, kunt u een app downloaden 7 Gratis apps om Batch bewerken, Formaat wijzigen en afbeeldingen hernoemen 7 Gratis apps om Batch bewerken, Formaat wijzigen en afbeeldingen hernoemen Enkele van de meest voorkomende bewerkingen uw afbeeldingen zullen moeten doorlopen zijn eenvoudige dingen zoals formaat wijzigen, hernoemen, formaatconversie, basiskleurencorrecties, enz. Terwijl je niet kunt verwachten dat je door een ... Lees meer dat doet en alleen dat, je kunt een online gebruiken service 10 gratis online gereedschappen voor batchafbeeldingen om te vergroten / verkleinen, converteren & optimaliseren 10 gratis online batchgereedschappen om te vergroten / verkleinen, converteren & optimaliseren U hebt batchbewerkingstools nodig wanneer u veel foto's moet verwerken en zeer weinig tijd nodig hebt. We introduceren u de beste batch-resizers, optimizers of converters die online beschikbaar zijn. Meer lezen of als u Photoshop al op uw computer hebt geïnstalleerd, kunt u de klus eenvoudig klaren.
Photoshop wordt geleverd met deze functie, die is verborgen in het menu Bestand.
Stap 1
Ga naar Bestand> Scripts> Beeldprocessor.

Hierdoor wordt een dialoogvenster geopend waarin u de foto's kunt kiezen waarvan u de grootte wilt wijzigen. Je kunt het formaat wijzigen van afbeeldingen die je al open hebt, maar waar deze functie echt schittert, is de mogelijkheid om een map te selecteren die alle afbeeldingen bevat waarvan je het formaat wilt wijzigen.
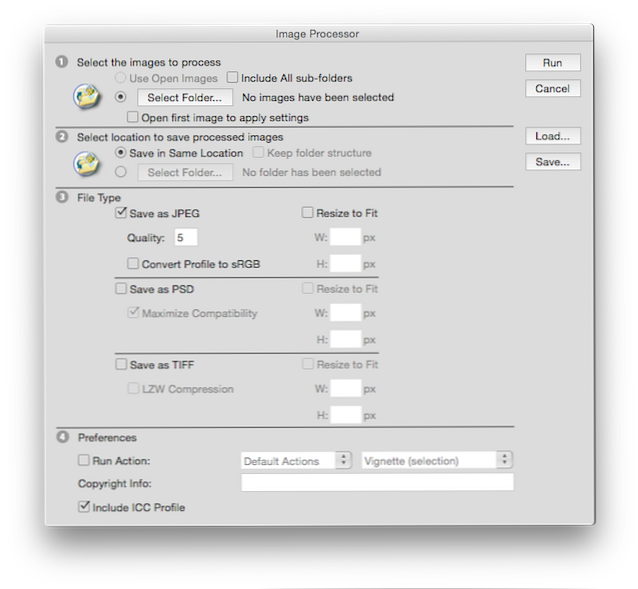 Stap 2
Stap 2
U kunt kiezen om de afbeeldingen in dezelfde map op te slaan. In dat geval maakt Photoshop een submap voor die afbeeldingen. U kunt ook een specifieke map kiezen waarin u de afbeeldingen kunt opslaan.
Stap 3
Als het gaat om de details van de afbeeldingen, kunt u deze opslaan als JPG's, TIFF's of PSD's en kunt u de specifieke breedte of hoogte kiezen. Met JPG's kunt u ook de beeldkwaliteit selecteren.
Stap 4
Zodra je al je instellingen hebt ingevoerd, druk je op de “Rennen” knop, en leun achterover en laat Photoshop al het werk doen. Als u wilt, kunt u tijdens het vergroten en verkleinen van de afbeeldingen ook een Photoshop-actie op de afbeeldingen uitvoeren.
Hoe verander je de grootte van je afbeeldingen? Laat het ons weten in de comments.
Image Credit: Luis Azevedo via Shutterstock.com
Ontdek meer over: Adobe Photoshop.



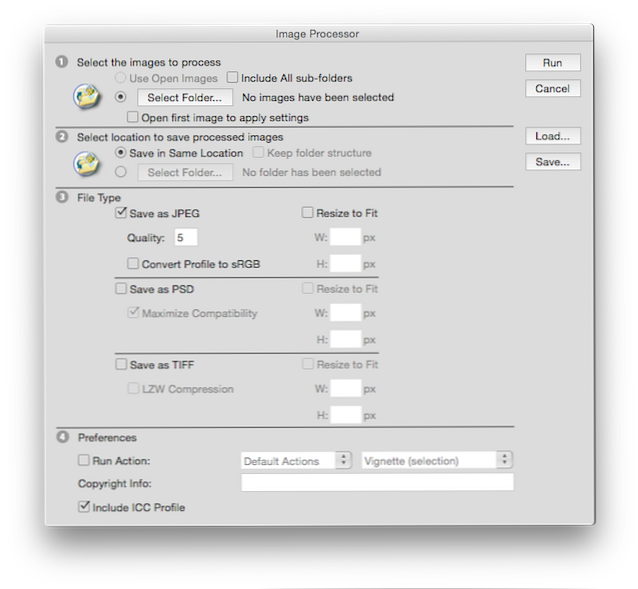 Stap 2
Stap 2